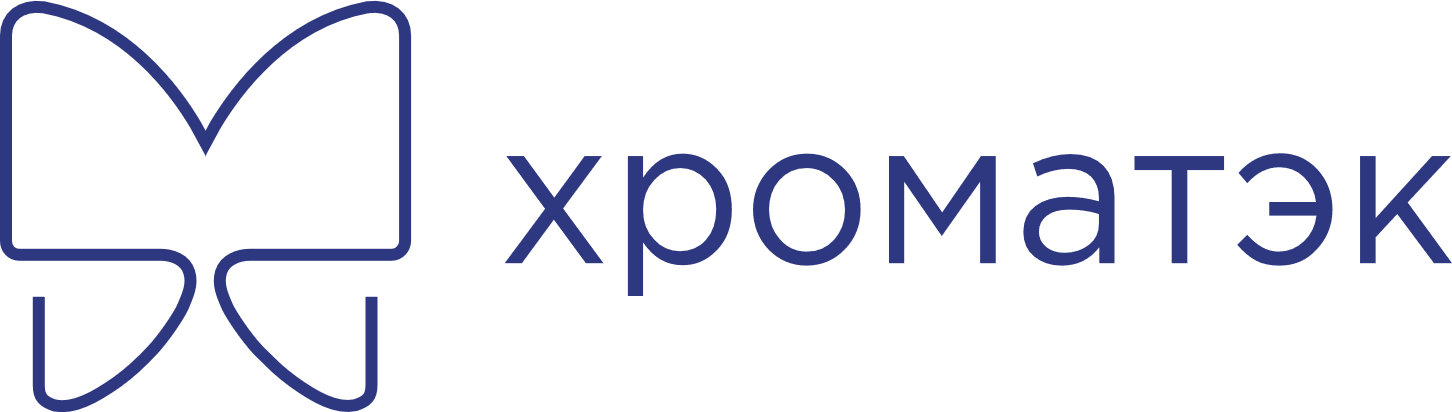1 Основная информация
Качественный и количественный состав пробы по данным хроматографического или масс-спектрометрического анализа определяются в программном модуле "Аналитик".
Нередко требуется не только определить качественный и количественный составы пробы, но и выполнить какие-либо дополнительные операции с полученными хроматографическими или масс-спектрометрическими данными.
1.1 Проект
В "Хроматэк Аналитик 4" хроматограммы хранятся в реляционной базе данных, называемой "проектом". Вы можете создать неограниченное число проектов. Рекомендуется для каждой аналитической задачи создавать отдельный проект.
1.1.1 Создание проекта
Новый проект может быть создан в любой момент. Обычно он создаётся в "Планировщике "на этапе создания последовательности анализов, но это можно сделать и в "Аналитике", в диалоге выбора хроматограмм и методов.
Проекты могут отображаться в виде простого списка или древовидной структуры. В последнем случае они могут группироваться:
по идентификаторам пользователей,
по названию лабораторий (задаются при создании проектов),
Кроме того, пользователь может создать древовидную структуру проектов по своему усмотрению. Число "ветвей дерева" не ограничено.
По умолчанию пользователь видит только те проекты, которые создал сам, но может и отобразить все.
Видео ниже показывает, как создать проект и настроить отображение проектов.
Если у вас много проектов, то быстро найти нужный можно с помощью фильтра. Щёлкните мышью в любом месте списка проектов и начните печатать название интересующего. Проекты будут отфильтрованы по введённому тексту.
 |
В правом верхнем углу диалога выбора хроматограмм отображается индикатор работы сервера служебных сообщений. |
|---|---|
 |
Такой вид индикатор имеет в момент подключения к серверу сообщений. |
 |
Такой вид индикатор имеет, если подключение к серверу сообщений не удалось. |
1.1.2 Выбор хроматограмм
После выбора проекта вам доступен выбор хроматограмм.
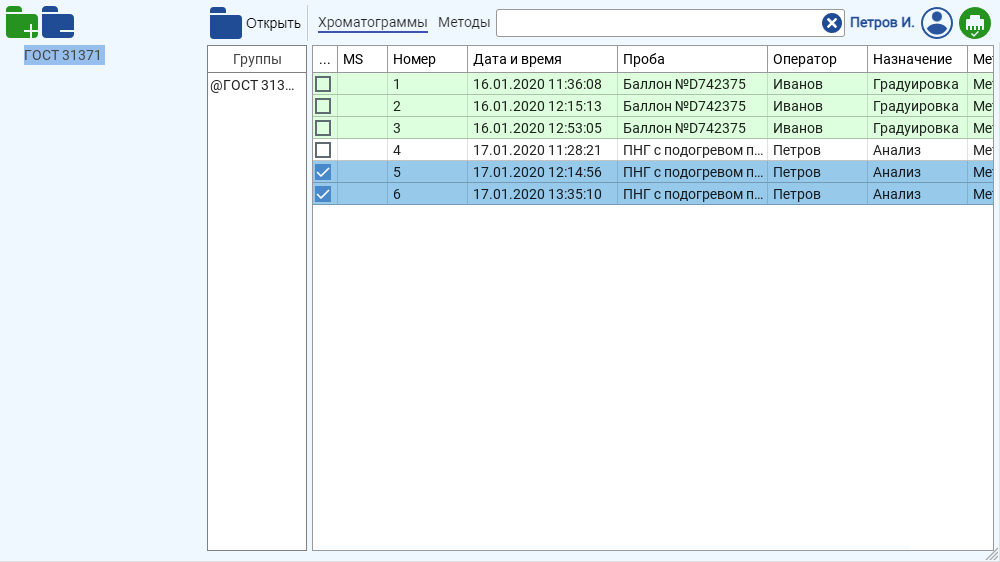
Рисунок 1.1 – Выбор хроматограмм
В "Хроматэк Аналитик" вы можете работать с группами хроматограмм – открыть сразу несколько для совместной обработки и построениях сводных отчётов.
Группы нужны для быстрого выбора интересующих хроматограмм. Например – всех хроматограмм, записанных при выполнении последовательности анализов Планировщиком (они получают уникальный номер группы). Вам останется только выбрать группу в соответствующем столбце.
Вы можете создавать группы произвольного состава и в качестве имени использовать не только номера, но и любые удобные вам текстовые обозначения.
 |
Чтобы сформировать из выбранных хроматограмм новую группу щёлкните в таблице правой кнопкой мыши и выберите "Сохранить как группу". |
|---|---|
 |
Чтобы открыть выбранные хроматограммы нажмите на соответствующую кнопку над закладками. |
В списке хроматограмм время анализа можно отображать с учётом часового пояса
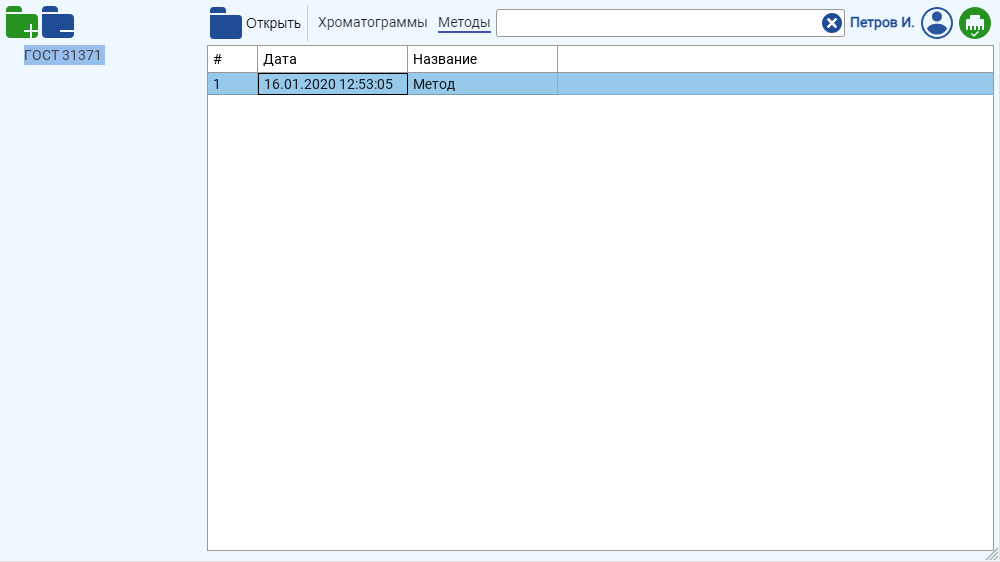
Рисунок 1.2 – Дата и время анализа с учётом часового пояса
1.1.3 Выбор методов
На закладке "Методы" доступен список методов обработки.На заклад
Инструментальных методов в данном списке нет. В "Хроматэк Аналитик 4" метод обработки и метод инструмента – разные сущности.

Рисунок 1.3 – Выбор методов
 |
Чтобы изменить метод, выберите его на данной закладке и нажмите "Открыть". Откроется страница редактора метода. |
|---|
1.1.4 Импорт и экспорт хроматограмм
Вы можете импортировать в проект хроматограммы и методы, полученные из сторонних источников, например, по электронной почте, или на компьютерах вне данной сети.
Команды импорта и экспорта доступны в контекстном меню, вызываемом правой кнопкой мыши.
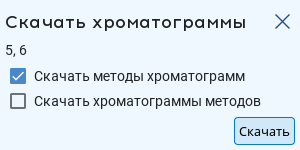 |
Команда "Экспорт" позволяет выгрузить выбранные хроматограммы в архив, который можно перенести на другой компьютер или отправить по электронной почте. При этом предлагается настроить связывание хроматограмм и методов (рисунок ниже): |
|---|
"Скачать методы хроматограмм" – данная опция позволит добавить в архив все методы для выбранных хроматограмм. Экспортировать хроматограммы без методов не имеет смысла!
"Скачать хроматограммы методов". Если вы экспортируете метод, то уместно добавить в архив и хроматограммы, на основе которых он создан.

Рисунок 1.4 – Создание архива хроматограмм и методов
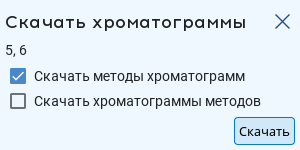 |
Команда "Экспорт в CDF" позволяет конвертировать выбранные хроматограммы в открытый формат CDF. Хроматограммы в данном формате могут быть открыты в хроматографическом ПО других производителей. При конвертации для каждого канала будет создан отдельный файл. Все полученные файлы будут упакованы в архив TAR. |
|---|---|
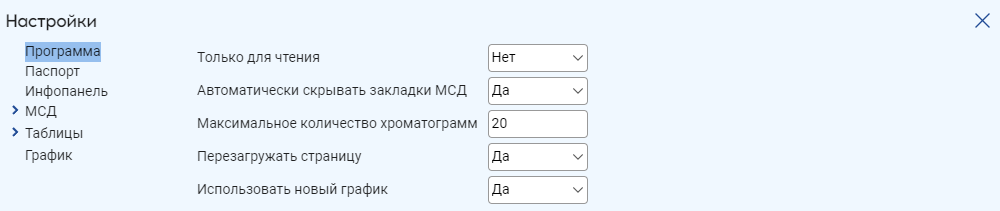 |
Команда "Импорт " позволяет загрузить хроматограммы и методы из файлов: |
TAR
ZIP
7Z
CDF
Архивы ZIP и 7Z используются для импорта хроматограмм из "Хроматэк Аналитик 3.х".
Видео ниже показывает процесс импорта/экспорта:
Если загрузка хроматограмм не работает на компьютере с Linux, возможная причина – отсутствие прав доступа. Это может произойти, если архив tar принесён с другого компьютера. В этом случае нужно выполнить действия:
Запустите терминал.
Введите команду mc. Откроется программа "Midnight Commander".
В меню "Файл" выберите "Права доступа".
Включите опции – "Чтение для других", "Запись для других", "Запуск/поиск для других".
Нажмите "Установить".
1.1.5 Импорт хроматограмм из Аналитик 3.х
Если вы ранее работали с ПО "Хроматэк Аналитик" 3.х, то можете перенести всю наработанную базу хроматограмм и методов с помощью встроенного конвертера:
Упакуйте папку проекта "Хроматэк Аналитик 3" в 7z-архив. В Windows нет упаковщика 7z, его нужно скачать с сайта 7-zip.org.
Импортируйте эти хроматограммы из архива в проекте "Хроматэк Аналитик 4".
Вы можете упаковать папку проекта и в архив zip, но в этом случае пострадает кодировка кириллических названий файлов методов.
Хотя хроматограммы Аналитик 4 содержат метод инструмента, но при конвертации из Аналитик 3 его в полученных хроматограммах не будет.
1.1.6 Кэширование хроматограмм
По умолчанию для ускорения загрузки хроматограммы кэшируются. В обычной работе этот процесс незаметен для пользователя, но если вы импортируете большой проект, то при первом его открытии список хроматограмм может строиться долго. Но в дальнейшем гораздо быстрее.
Однако в случае какой-либо нештатной ситуации может получиться так, что вы не увидите какие-либо ранее полученные хроматограммы.
В этом случае обновите кэш. Для этого щёлкните правой кнопкой мыши в списке проектов и выберите в меню пункт "Обновить кэш".
Использование кэша можно отключить в настройках программы.

Рисунок 1.5 – Обновление кэша
1.2 Настройки программы обработки
1.2.1 Основные настройки
Только для чтения. Если установить значение "Да", то никакие действия пользователя с хроматограммами не будут сохранены. В обычной работе данную опцию включать не следует. Она нужна для различных отладочных нужд.
Автоматически скрывать закладкиМСД. Если установить "Нет", то закладки главного окна (на левой боковой панели), которые нужны для работы с МС-данными будут показаны всегда. В обычном режиме они отображаются, только если в выбранной хроматограмме есть МС-данные.
Максимальное число хроматограмм. Устанавливается лимит количества хроматограмм в группе. Если требуется больше 20 – можете изменить данное число.
Использовать кэш хроматограммы. Включение этой опции позволяет ускорить загрузку списка хроматограмм.
Перезагружать страницу. Если опция включена (по умолчанию), то при навигации по хроматограммам через каждые 10 загрузок хроматограмм обновляется страница. Это предотвращает возможные утечки памяти.
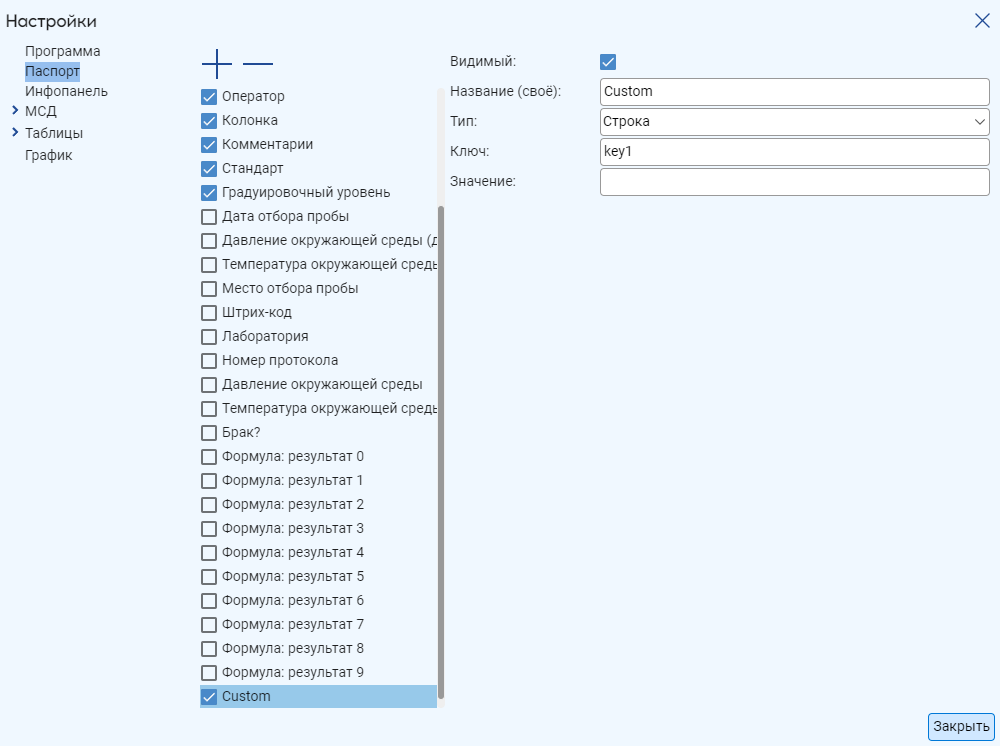
Рисунок 1.6 – Основные настройки
Использовать новый график. В сборке "Хроматэк Аналитик" 2024.09.06 внедрён новый график хроматограммы. Вернуться к старому можно, выбрав значение "Нет". Опция доступна временно.
Использовать новый градуировочный график. Опция аналогична предыдущей.
Хроматограммы группы, как плитки. Опция позволяет представить список хроматограмм не в виде таблицы, а в виде плиток (см. рисунок ниже). Это может быть удобно, если у вас длинные названия проб.
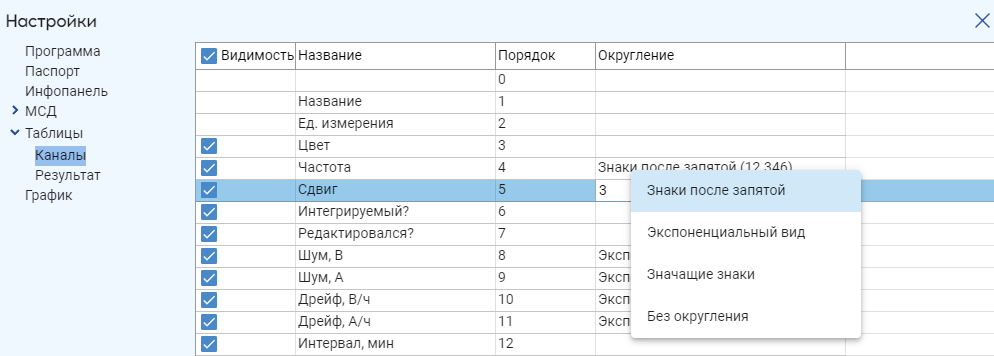
Рисунок 1.7 – Хроматограммы группы в виде таблицы или плиток в зависимости от настройки
1.2.2 Настройки паспорта
В данном разделе вы можете включить/выключить отображение параметров паспорта.
Порядок параметров можно изменить, переместив их с помощью мыши.
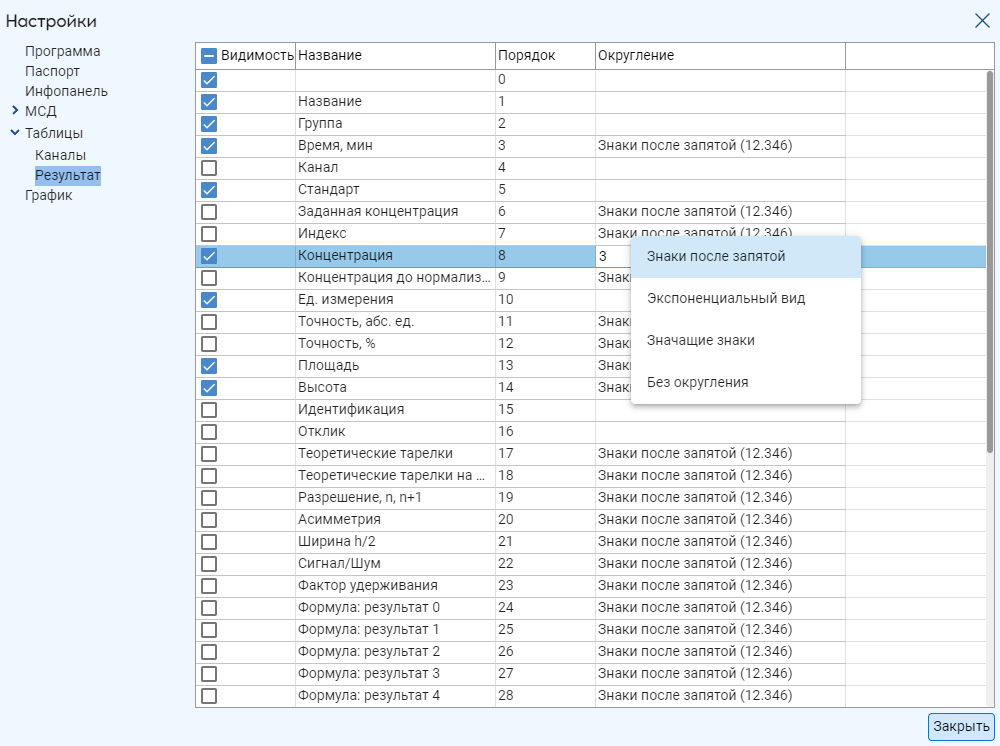 |
Вы можете добавить в паспорт свои параметры. Для этого нажмите соответствующую кнопку. Появятся дополнительные настройки: |
|---|
Название параметра.
Видимый. Включает/выключает отображение параметра в паспорте.
Порядок. Можно задать числом, но удобнее перемещать параметр в списке с помощью мыши.
Тип параметра:
строка,
число,
дата,
многострочный текст,
булевское значение ("Да", "Нет"),
число с допуском.
Ключ. Обозначение, по которому к параметру можно будет обратиться в пользовательских формулах. Задайте в качестве ключа название вашего параметра на английском языке или просто запишите его транслитом латиницей. Пробелы недопустимы.
Значение параметра по умолчанию.
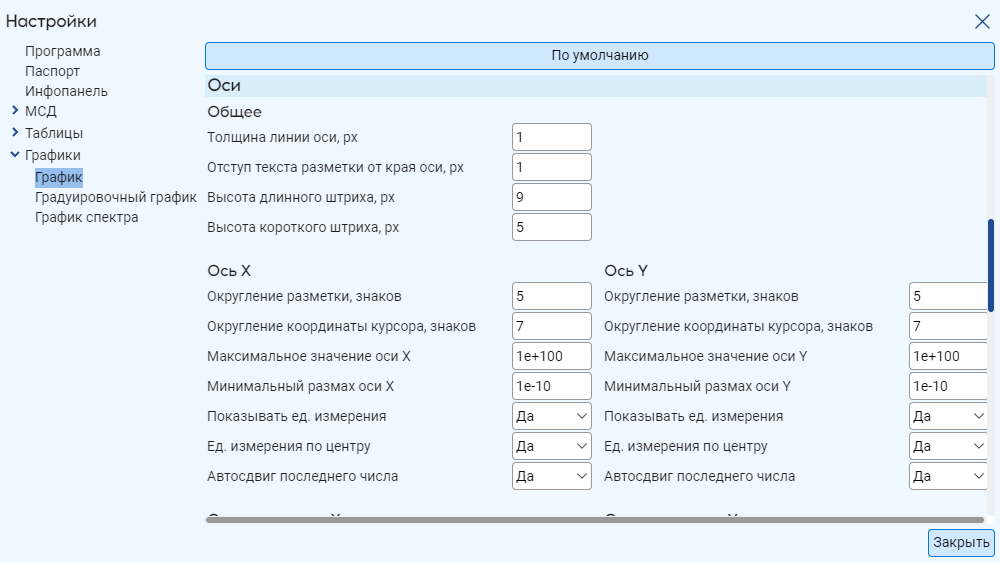
Рисунок 1.8 – Настройки паспорта
1.2.3 Настройки инфопанели
В данном разделе вы можете задать отображение параметров паспорта на специальной информационной панели быстрого доступа. Она располагается на верхней панели инструментов.
Инфопанель по умолчанию скрыта. Чтобы ей показать – включите опцию "Видимый".
1.2.4 Настройки каналов
В данном разделе вы можете настройки таблицы каналов: видимость столбцов, их порядок и формат округления числовых значений.
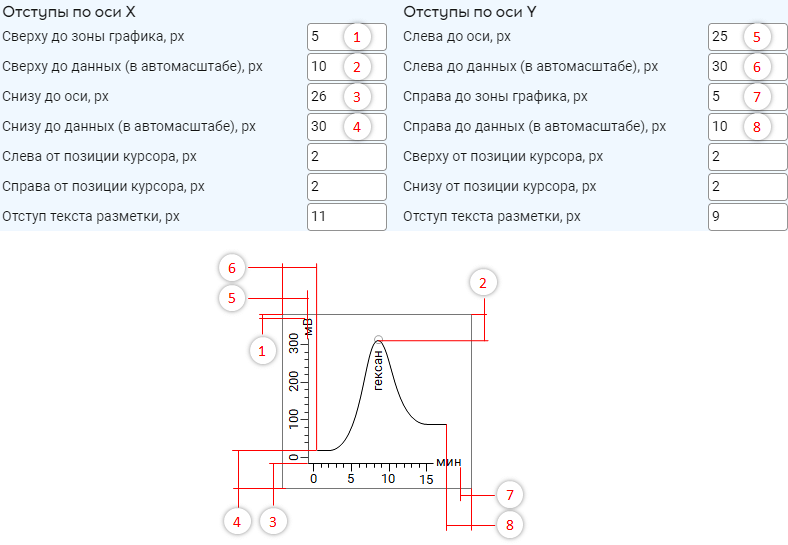
Рисунок 1.9 – Настройки каналов
1.2.5 Настройки таблицы результатов
В данном разделе вы можете настройки таблицы результатов: видимость столбцов, их порядок и формат округления числовых значений.
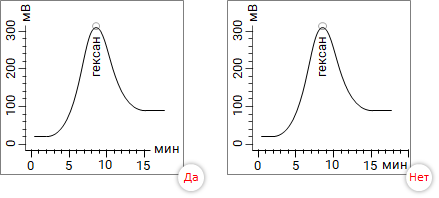
Рисунок 1.10 – Настройки таблицы результатов
1.2.6 Настройки MCД
NIST
Группа настроек поиска по библиотеке масс-спектров NIST.
Для работы с этой библиотекой она должна быть установлена на каждом локальном компьютере, где выполняется обработка хроматограмм.
В таблице показаны доступные библиотеки спектров. Чтобы разрешить поиск по библиотеке, отметьте её в списке.
Тип поиска:
По соответствию. Данный тип поиска подходит для спектра, для которого известно наличие соответствия в одной или нескольких выбранных для поиска библиотек.
Обычный. Данный тип поиска установлен по умолчанию. Использует несколько (до 4) критериев предварительного поиска. Находит больше кандидатов для последующего поиска, чем "Быстрый".
Быстрый. Использует один алгоритм предварительного поиска, при котором происходит приблизительное сравнение.
Исключить редкие соединения. Понижает вероятности "редких" соединений в списке кандидатов. Соединение считается "редким", если в информации о нем указано мало ссылок на другие химические библиотеки, в которых оно присутствует.
По сходству. Используйте данный тип поиска, если Вы уверены, что спектр не имеет совпадений в выбранных для поиска библиотеках. Алгоритм будет искать библиотечные спектры, подобные представленному спектру.
Простой. Использует 4 критерия предварительного поиска, но предпочтительнее для спектров, полученных от молекул, близких по структуре к анализируемому соединению.
Совмещенный. Смешанный поиск с использованием принципов простого поиска и по спектру нейтральных потерь.
Нейтральные потери. Этот тип поиска использует оценку массы. молекулярного иона. В результаты поиска будут включены соединения, имеющие похожие спектры нейтральных потерь (начиная от массы молекулярного иона).
Тип предварительного поиска:
По умолчанию. Обычный поиск.
Быстрый. Поиск похож на "По умолчанию", но количество результатов примерно в 3 раза меньше.
Не проводить. Предварительный поиск отключен, поэтому основной поиск занимает больше времени. Это может быть полезным, если предварительный поиск "По умолчанию" не дает хороших совпадений.
По молекулярной массе. Также применяется сразу детальный поиск, но в него включаются только соединения с указанной молекулярной массой.
Группа параметров Ограничения позволяет уменьшить количество выводимых совпадений (кандидатов).
Не выводить совпадения с Matсh (RMatch) менее... Исключить из списка кандидатов все соединения, для которых значение Match (или RMatch) меньше заданного.
Не выводить совпадения с вероятностью менее... Исключить из списка кандидатов все соединения с вероятностью меньше заданной.
Число наилучших совпадений для отображения. Ограничить список кандидатов несколькими первыми, имеющими наибольшие вероятности.
Качественный анализ
Интервал масс. Программа ищет пики только на хроматограмме указанной массы/диапазона масс. Используйте этот параметр, если ищете вещество, для которого известна масса какого-либо иона.
Интервал времени. Программа автоматически ищет пики как на хроматограммах по полному ионному току, так и по всем выбранным отдельным (индивидуальным) ионам. Если ищете вещество, для которого известны массы характерных ионов, введите необходимый диапазон масс или массу индивидуального иона.
Назначение прочих параметров аналогично описанным в разделе "Поиск пиков".
Улучшение спектра
Использование улучшения спектра значительно повышает качество идентификации соединений по библиотекам спектров.
Если опция Улучшение спектра выключена, то за спектр пика принимается спектр в его вершине. Если данная опция выбрана, то пику будет соответствовать спектр, полученный с применением алгоритмов очистки спектра или вычитания фона.
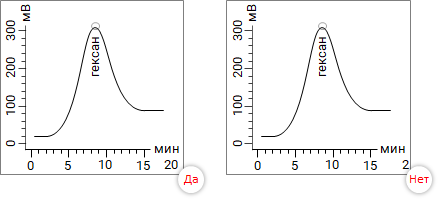
Рисунок 1.11 – Настройки качественного анализа
Очистка. Анализируются хроматограммы всех масс на наличие пиков. В результирующий спектр включаются только те массы, хроматограммы которых имеют вершины с одинаковым временем удерживания. Данный алгоритм дает хорошие результаты для пиков высокой интенсивности.
Вычитание фона. Усреднение спектров точек вершины пика с последующим вычитанием усредненного спектра фона. Данный алгоритм дает хорошие результаты как для пиков высокой, так и для пиков низкой интенсивности.
Вершина. Задает отрезок вершины пика (1...100% от ширины пика), усреднением точек которого определяется спектр вещества.
Фон слева. Задает отрезок слева от основания пика (0...200% от ширины пика), усреднением точек которого определятся спектр фона. Чтобы не вычитать фон слева, задайте значение этого параметра равным нулю. Спектры фона слева и справа от пика усредняются и вычитаются из спектра вершины.
Фон справа. Задает отрезок справа от основания пика (0...200% от ширины пика), усреднением точек которого определятся спектр фона. Чтобы не вычитать фон справа, задайте значение этого параметра равным нулю. Спектры фона слева и справа от пика усредняются и вычитаются из спектра вершины.
1.2.7 Настройки графиков
Группа настроек отображения графиков хроматограмм, спектров, градуировок.
Здесь вы можете задать толщину линий, радиусы различных реперных точек, отступы, округления отображаемых на графиках данных, цвета линий, фона и текста.
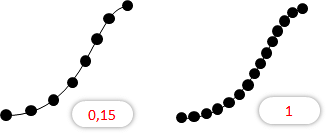
Рисунок 1.12 – Настройки главного графика
Мы рекомендуем использовать значения по умолчанию. Описания назначений всех параметров в справке не приводятся, большинство из них понятно интуитивно. На рисунках ниже поясняется назначение некоторых специфических параметров.
Вы можете изменить значение любого параметра и оценить, как оно повлияет на отображение хроматограммы, спектра или градуировочного графика.
С помощью кнопки "По умолчанию" вы всегда сможете восстановить исходные значения.
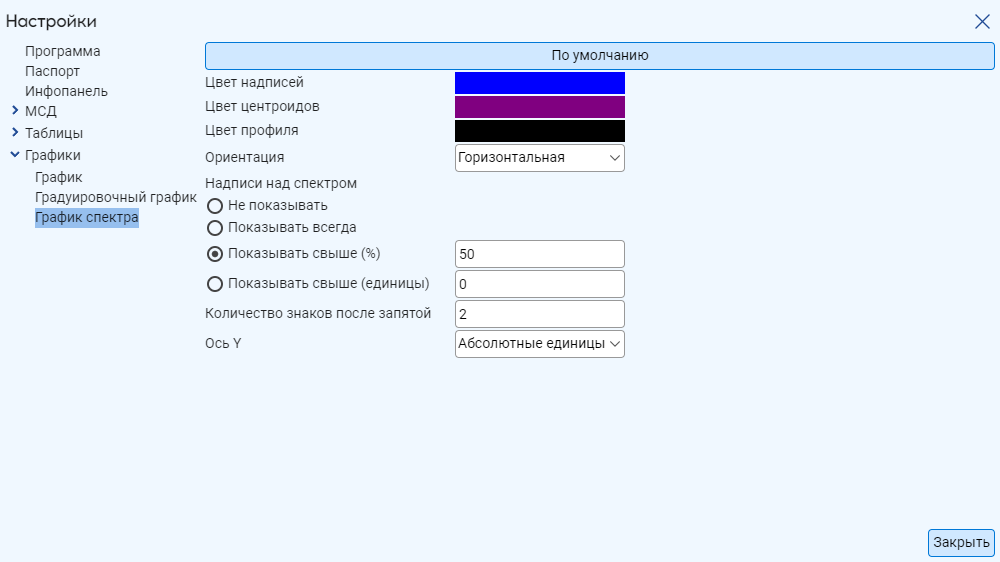
Рисунок 1.13 – Настройки главного графика. Отступы

Рисунок 1.14 – Единицы измерения по центру для оси X
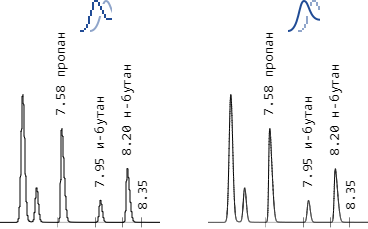
Рисунок 1.15 – Автосдвиг последнего числа для оси X
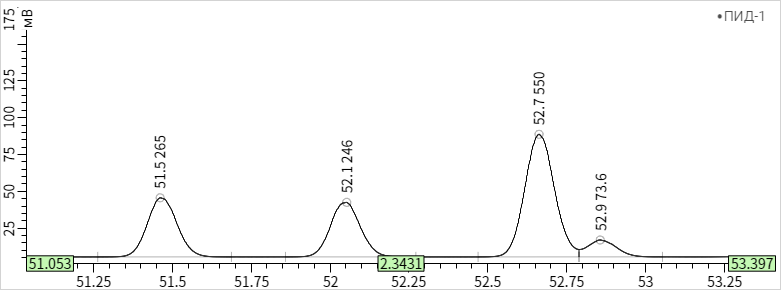
Рисунок 1.16 – Отношение количества точек к ширине окна
Параметры градуировочного графика в основном аналогичны параметрам главного.
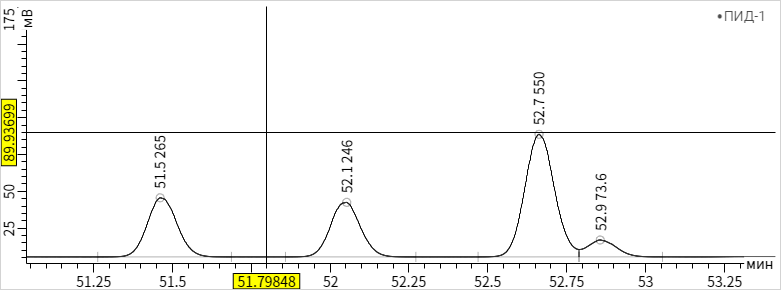
Рисунок 1.17 – Настройки графика спектра
2 Хроматограмма
2.1 Работа с графиками
2.1.1 Качество отображения
График хроматограммы для большего быстродействия отображается в пониженном качестве, но вы можете повысить его, если требуется скопировать его для вставки в какой-либо документ.
 |
Для этого щёлкните правой кнопкой мыши на графике и в контекстном меню выберите – "Включить высокое качество (отрисовка медленнее)". Там же можно обратно переключить низкое качество для более быстрой отрисовки графика. |
|---|
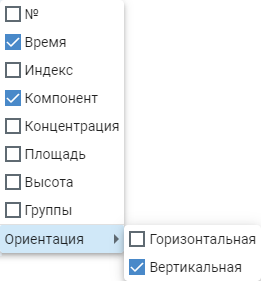
Рисунок 2.1 – График в пониженном качестве (слева) и повышенном (справа)
В отчёте график всегда отображается в повышенном качестве.
Скорость отрисовки особенно заметна при масштабировании больших хроматограмм.
2.1.2 Подсказки на осях
Если навести курсор на ось графика – будет отображено три значения:
Минимальное значение на графике в текущем масштабе для выбранной оси.
Размах (разница между максимальным и минимальным значением в текущем масштабе).
Максимальное значение на графике в текущем масштабе для выбранной оси.
Подсказки выделены зелёным.
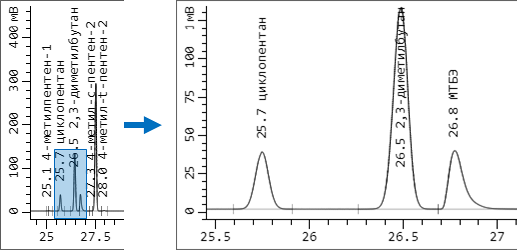
Рисунок 2.2 – Подсказки на оси при наведении курсора
Вы можете включить отображение координат курсора. Для этого щёлкните на графике средней кнопкой мыши (колесом).
Курсор примет форму перекрестья, а на осях на жёлтом фоне будут показаны его текущие координаты:

Рисунок 2.3 – Координаты курсора
Чтобы выйти из режима показа координат курсора – просто щёлкните в любом месте графика левой кнопкой мыши.
2.1.3 Надписи на графике
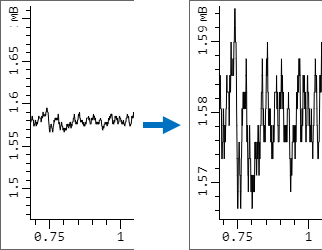 |
Чтобы отобразить интересующие надписи над пиками нажмите на боковой панели соответствующую кнопку и в появившемся меню выберите нужные параметры. Также здесь вы можете задать ориентацию надписей – горизонтальную (по умолчанию) и вертикальную. |
|---|

Рисунок 2.4 – Меню надписей над пиками
Если для компонентов заданы группы, вы можете включить выделение групп цветом.
Группы пиков можно задать с помощью процесса Интервалы группировки.
2.1.4 Масштабирование графиков
По умолчанию автоматически устанавливается масштаб, при котором виден весь график.
Для того чтобы увеличить некоторый участок графика, нажмите левую кнопку мыши в одном из углов интересующей области и, не отпуская, переместите указатель мыши в противоположный угол.
После того, как вы отпустите кнопку мыши, выделенный участок увеличится до размеров окна.

Рисунок 2.5 – Выделение рамкой области хроматограммы
Для того чтобы вернуться к отображению на экране всего графика выполните на нём двойной щелчок мыши (курсор должен находиться вне границ пика).
В области, где много данных (например, на шумах) сложно выполнить выделение рамкой, поскольку приоритет в этой ситуации имеет захват мышью и перемещение канала (курсор имеет такой вид:  ). Чтобы всё же выделить участок хроматограммы рамкой – нажмите и удерживайте SHIFT.
). Чтобы всё же выделить участок хроматограммы рамкой – нажмите и удерживайте SHIFT.
Если дважды щелкнуть мышью по вертикальной оси, то участок хроматограммы, видимый в данный момент на экране, будет масштабирован по вертикали до размера окна.

Рисунок 2.6 – Масштабирование выделенной области только по вертикали
Прокрутка колеса мыши над одной из осей позволяет масштабировать график только относительно данной оси.
Прокрутка колеса над графиком масштабирует его по вертикали.
2.1.5 Каналы
Закладка "Каналы" доступна и в редакторе метода, и в основном окне "Хроматэк Аналитик".
Здесь вы можете:
Включить/выключить отображение каналов (в том числе воспользовавшись фильтром в заголовке соответствующего столбца таблицы).
Выбрать цвет канала.
Настроить сдвиг в минутах.
Выключить признак Редактировался, для того, чтобы программа могла выполнить автоматический поиск пиков, который блокируется, если хотя бы один пик был отредактирован вручную.

Рисунок 2.7 – Каналы
Вы можете сохранить хроматограмму (таблицу "время-отклик") в текстовом файле. Для этого перейдите на страницу "Каналы", выберите интересующий канал, щёлкните правой кнопкой мыши и выберите "Сохранить данные в текстовом файле".
2.1.6 Многоканальная хроматограмма
В случае многоканальной хроматограммы графики каналов располагаются один над другим. При этом один из каналов рисуется поверх остальных и является активным. Подписи осей, относятся только к активному каналу, так как в общем случае масштабы каналов могут не совпадать и вообще иметь разные единицы измерения.
Переместить канал наверх и, следовательно, сделать его активным, можно щелкнув мышью на его графике или воспользовавшись меню в верхнем правом углу графика.
На боковой панели графика расположены кнопки команд, выполняющих следующие действия:
 |
Показать все каналы в масштабе активного. | 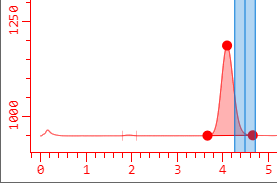 |
|---|---|---|
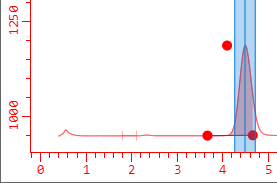 |
Переключить прозрачность неактивных каналов. | 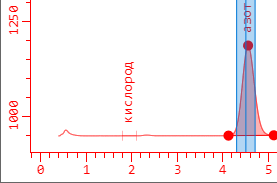 |
 |
Распределить каналы по вертикали. |
Дополнительные элементы управления каналами располагаются на закладке "Каналы". Здесь оператор может:
Включить/выключить отображение каналов (в том числе воспользовавшись фильтром в заголовке соответствующего столбца таблицы).
Выбрать цвет канала.
Настроить сдвиг в минутах.
Выключить признак "Редактировался" для того, чтобы программа могла выполнить автоматический поиск пиков.
Дело в том, что при выполнении ручной корректировки разметки пиков дальнейший поиск пиков становится невозможен, ведь вмешательство оператора в обработку хроматограммы имеет высший приоритет. Если нужно отменить ручную корректировку разметки, то следует у канала задать признак "Редактировался" = "Нет".
2.1.7 Сдвиг
Параметр "Сдвиг" можно изменять. Это может быть удобно при ошибке ввода, когда оператор замешкался, нажимая кнопку старта. Подбор сдвига позволяет избежать необходимости корректировать времена удерживания компонентов.
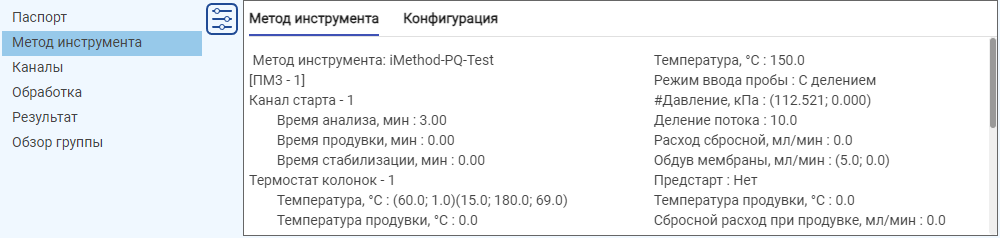 |
Пример: В методе задано время удерживания компонента "азот" – 4.5 мин. Но реальное время удерживания получилось – 4.1 мин. |
|---|---|
 |
Оператор задал значение параметра "сдвиг", равным 4.5 мин. |
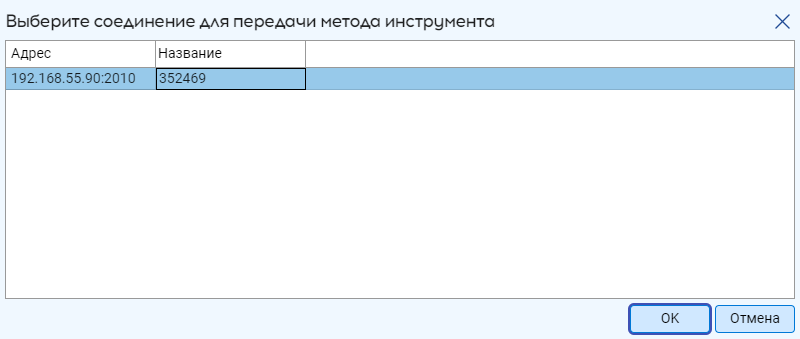 |
После выполнения расчёта пик идентифицирован, как "азот", при этом метод остался неизменным. Эту процедуру целесообразно использовать, когда изменение времени удерживания носит случайный характер, например в результате ошибки оператора. Однако если характер изменений системный (старение колонки) – измените время удерживания в методе. |
Изменить сдвиг можно с помощью мыши. Для этого нажмите (и удерживайте) клавиши SHIFT + ПРОБЕЛ и переместите канал с помощью мыши в нужном направлении.
Сдвигать можно один канал относительно другого. Например, автодозатор ДАЖ-2М (3D) вводит пробу в Испаритель-1, после чего в этом же анализе вводит пробу в Испаритель-2. Хроматограмма на канале 2 сдвинута относительно канала 1 на время, в течение которого дозатор отбирал пробу после первого ввода (в это время может входить заданная оператором задержка). Если для канала 2 указать отрицательный сдвиг, пики можно совместить по времени с пиками на канале 1.
2.1.8 Ручная корректировка разметки пиков
С помощью настройки параметров операции Интегрирование не всегда удается добиться автоматической корректной разметки пиков на хроматограмме. Для устранения этой проблемы прямо на графике хроматограммы можно визуально откорректировать положение характерных точек пика.
В режим корректировки разметки пиков можно перейти, нажав клавишу CTRL.
Если вы находитесь на странице МС: Спектр, то перемещение курсора с нажатой левой кнопкой мыши и клавишей CTRL выделит участок хроматограммы маркером, который используется для вычитания фона при ручном поиске по МСД-данным.
2.1.9 Переключение видов главного окна
 |
В главном окне "Хроматэк Аналитик" вы можете переключать следующие виды: |
|---|
По умолчанию. Классический вид – сверху график хроматограммы, снизу таблица результатов (или таблица каналов, или описание метода инструмента).
Градуировка компонента. При выборе данного вида справа от хроматограммы появляется градуировочный график выбранного компонента. На нём красной меткой отображается площадь и количество выбранного компонента.
Все компоненты. При выборе данного вида пик каждого компонента отображается в его собственном небольшом окне. Этот вид позволяет быстро оценить правильность разметки всех компонентов.
2.1.10 Сохранение графика в SVG
Если вам требуется вставить хроматограмму в свой специфический отчёт или презентацию, вы можете сохранить её в векторном формате SVG, который поддерживается популярными офисными пакетами и обеспечивает высокое качество изображения при изменении размеров в текстовых редакторах.
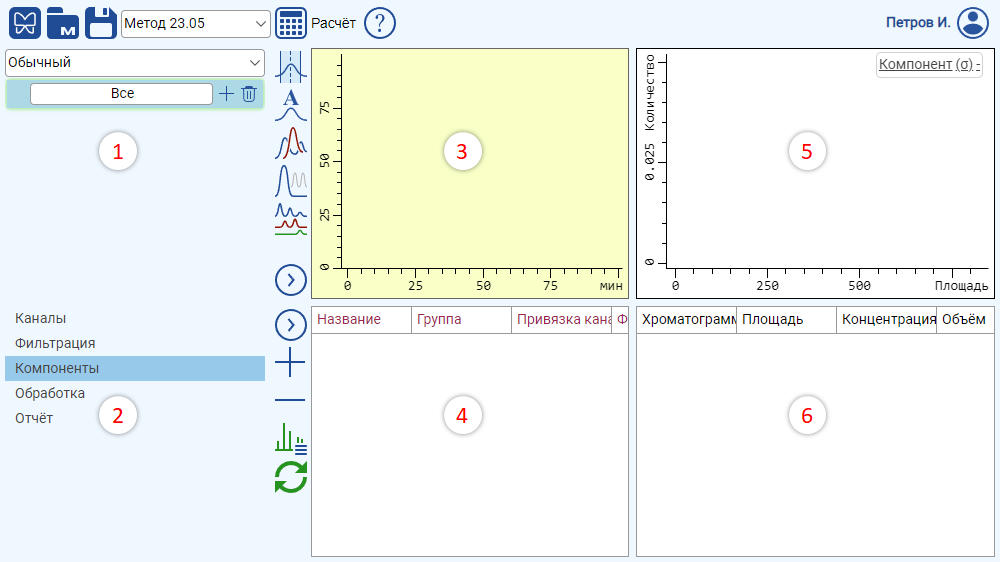 |
Щёлкните правой кнопкой мыши на хроматограмме и в меню выберите пункт "Сохранить график в SVG". Так же можно нажать комбинацию клавиш SHIFT+CTRL+S. Появится диалог задания размеров изображения. По умолчанию они соответствуют текущим. Если желаете – измените их. Нажмите OK, чтобы сохранить файл SVG. |
|---|
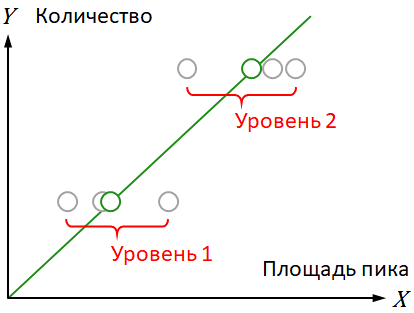
Рисунок 2.8 – Задание размера изображения при сохранении SVG
2.2 Метод инструмента (Режим)
На закладке "Метод инструмента" отображается описание параметров прибора (ГХ/МС/Устройства ввода), в соответствии с которыми проведён анализ, а также конфигурация хроматографа.
Эти данные приведены только для чтения, редактировать их нельзя.
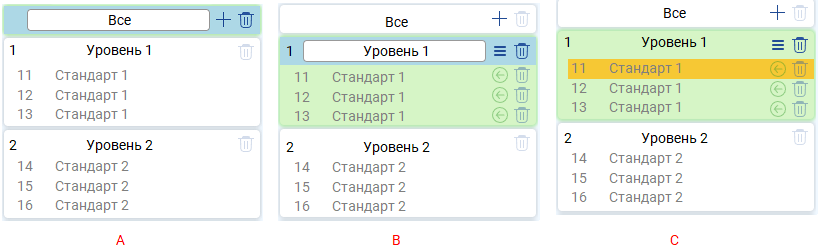
Рисунок 2.9 – Режим анализа (инструментальный метод)
Метод инструмента сохраняется в хроматограмме не только в виде текстового описания, но и в специальном формате, что позволяет передать его в прибор. Для этого его нужно сохранить в соединении, и он станет доступен для выбора в соответствующем диалоге Панели управления.
 |
Для этого откройте главное меню "Хроматэк Аналитик" и выберите пункт "Сохранить метод инструмента". Откроется диалог, показанный на рисунке ниже. В этом диалоге выберите интересующее соединение и нажмите OK. |
|---|
В списке отображаются только запущенные соединения, доступные для данного пользователя.

Рисунок 2.10 – Сохранение метода инструмента. Выбор соединения
2.3 Паспорт
Паспорт хроматограммы заполняется в Планировщике, при задании последовательности анализов. Когда хроматограмма уже записана, вы можете изменить его в "Аналитике", выбрав соответствующую закладку.
Если в анализируемом образце есть внутренние стандарты и недетектируемые компоненты, то их концентрации тоже задаются в паспорте. Также здесь задаются известные концентрации и для оценки точности (абсолютного или относительного отклонения измеренной концентрации от известной заданной).
3 Метод
Метод должен быть создан ещё на этапе настройки последовательности анализов. Однако вы можете создавать новые методы и редактировать существующие в любой момент.
Чтобы открыть редактор метода из программы обработки нажмите на ссылку Метод рядом с выпадающим списком выбора метода.

Рисунок 3.1 – Верхняя панель инструментов программы обработки
Откроется редактор метода:

Рисунок 3.2 – Редактор метода
Редактор метода содержит следующие области:
Панель градуировочных уровней.
Панель закладок. От выбранной закладки зависит содержимое областей 4 и 6.
График хроматограммы, соответствующей выбранной на панели 1.
Область зависит от выбранной закладки. Для закладки "Компоненты" здесь отображается таблица компонентов выбранного градуировочного уровня.
Градуировочный график выбранного компонента.
Таблица градуировочных точек.
При выборе метода сразу будет выполнена обработка открытой хроматограммы по данному методу.
3.1 Тип метода
В "Хроматэк Аналитик 4" два типа метода:
Обычный. Используется для большинства задач, выбран по умолчанию.
Генератор каналов. Используется при работе с одноквадрупольным масс-спектрометрическим детектором.
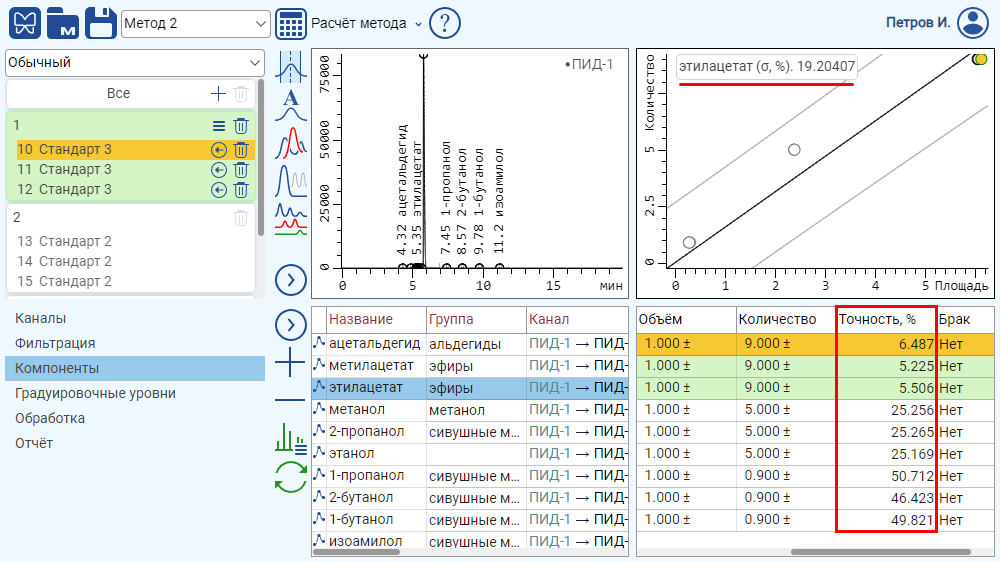
Рисунок 3.3 – Выбор типа метода
При создании метода по результатам поиска (по масс-спектрометрическим данным с одноквадрупольным МСД) признак "Генератор каналов" включается автоматически. Также автоматически будет заполнена таблица компонентов (название, время удерживания, массы компонента, относительная интенсивность) из таблицы "МС: Результаты поиска".
При выборе типа метода "Генератор каналов" проверяется следующее условие – если точки канала с постоянной частотой отличается от реальных точек более чем на одну секунду, то такой канал считается плохим и не будет создан.
Также не будет построен канал, если "Oкно, %" в таблице "Компоненты" слишком большое у компонента, т.е. если окно включает в себя соседние компоненты, где происходило сканирование аналогичных масс (н-р, α-BHC и γ-BHC имеют подобные спектры/массы), при этом в инструментальном методе МСД сегменты не перекрываются.
Алгоритм работы метода с признаком Генератор каналов:
На отрезке времени (Время удерживания ± Окно, %) программа для построения канала по главному иону (первая масса) проводит поиск масс m/z 1.
Извлекает из этого отрезка главный ион.
Далее проверяет условие – возможно ли сгенерировать канал с постоянной частотой – после выполнения которого выводит канал.
3.2 Градуировочные уровни
В левой части страницы редактора методов расположена панель градуировочных уровней.
Градуировочный уровень – это группа точек градуировочного графика, имеющих одну и ту же концентрацию.

Рисунок 3.4 – Уровни на градуировочном графике
В "Хроматэк Аналитик 4" градуировочный уровень – это программная структура, которая объединяет компоненты пробы, у которых задана одна и та же концентрация.
Каждая точка, входящая в уровень, соответствует конкретной хроматограмме. В контексте градуировки хроматограмму и градуировочную точку мы будем считать синонимами.
Как минимум один градуировочный уровень существует всегда, поскольку без него не могут быть добавлены компоненты.
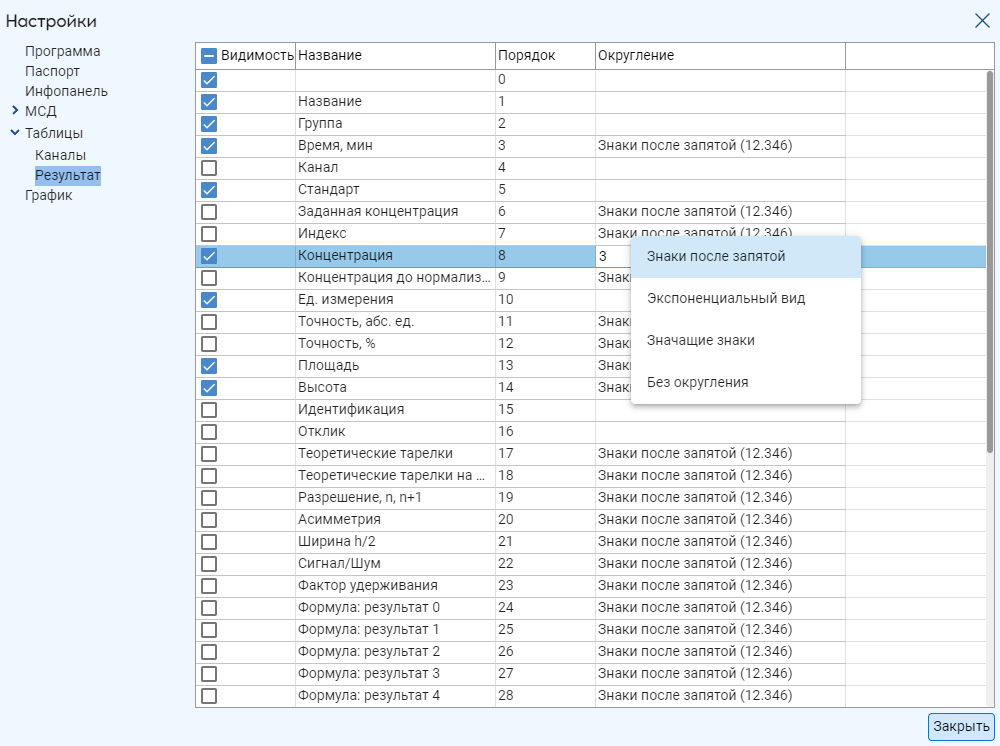 |
При добавлении компонентов в таблицу соответствующей кнопкой, они добавляются в выделенный градуировочный уровень. А если уровня не существует, то он автоматически создаётся. |
|---|
Градуировочный уровень будет создан даже если данный метод создаётся без градуировки. Например, если это метод нормализации или один из вариантов метода с внутренним стандартом. Так сделано для единообразия настройки метода.
Если в вашем методе не требуется создавать несколько градуировочных уровней, то вы можете не задумываться об этой сущности. Она будет существовать в методе, но вашего взаимодействия с ней не потребуется.
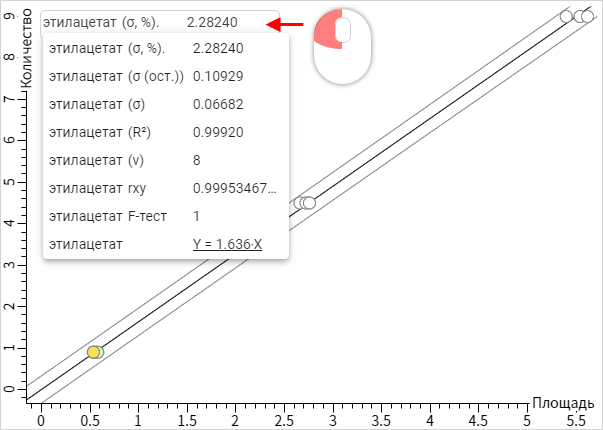
A – выбраны все градуировочные уровни, B – выбран "Уровень 1", C – выбрана хроматограмма #11 (градуировочная точка) в "Уровне 1".
Рисунок 3.5 – Панель градуировочных уровней
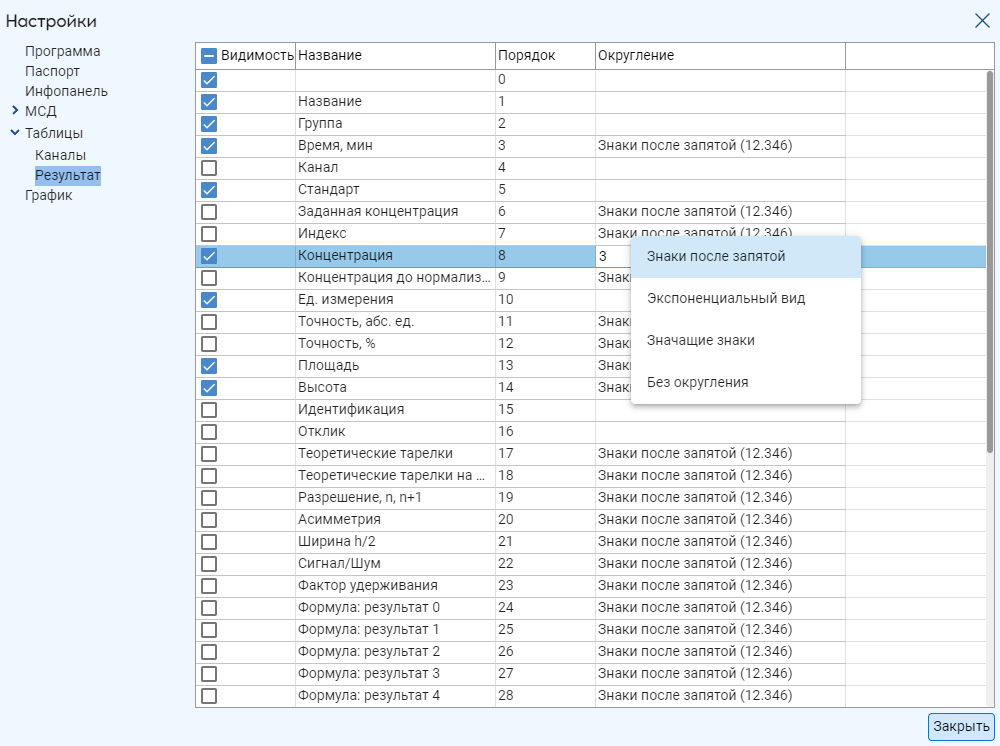 |
Для того, чтобы добавить новый уровень, нажмите соответствующую кнопку в верхней строке данной панели (где написано "Все"). |
|---|---|
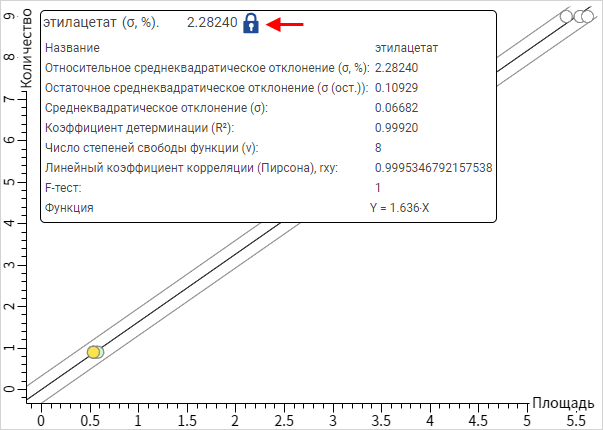 |
Чтобы удалить уровень целиком или одну градуировочную хроматограмму из метода, нажмите соответствующую кнопку. Для каждого уровня или хроматограммы она своя. |
Здесь, удалении хроматограммы, вы просто её исключаете из метода. Физически она не удаляется. Одна и та же хроматограмма может быть включена в разные методы.
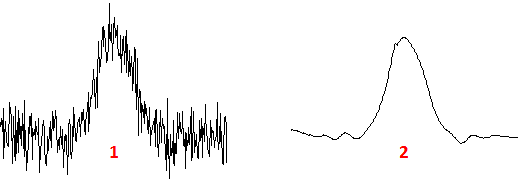 |
Данная кнопка открывает меню со следующими командами: |
|---|---|
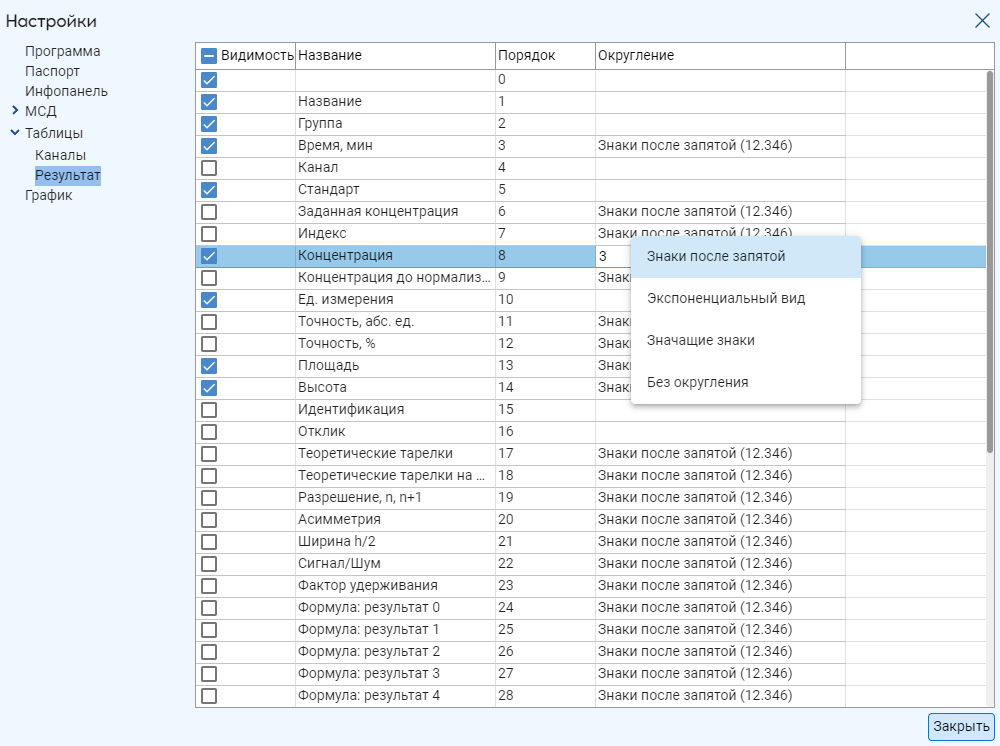 |
Добавить анализ. Команда позволяет выбрать хроматограмму для включения в градуировку. |
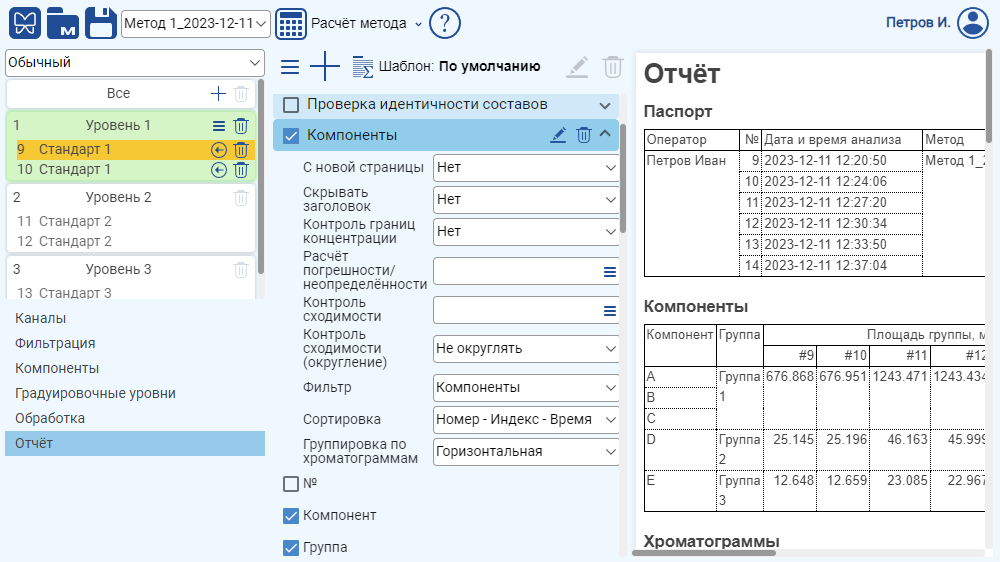 |
Импортировать из уровня. Команда позволяет импортировать градуировочные точки в текущий уровень из любого другого. |
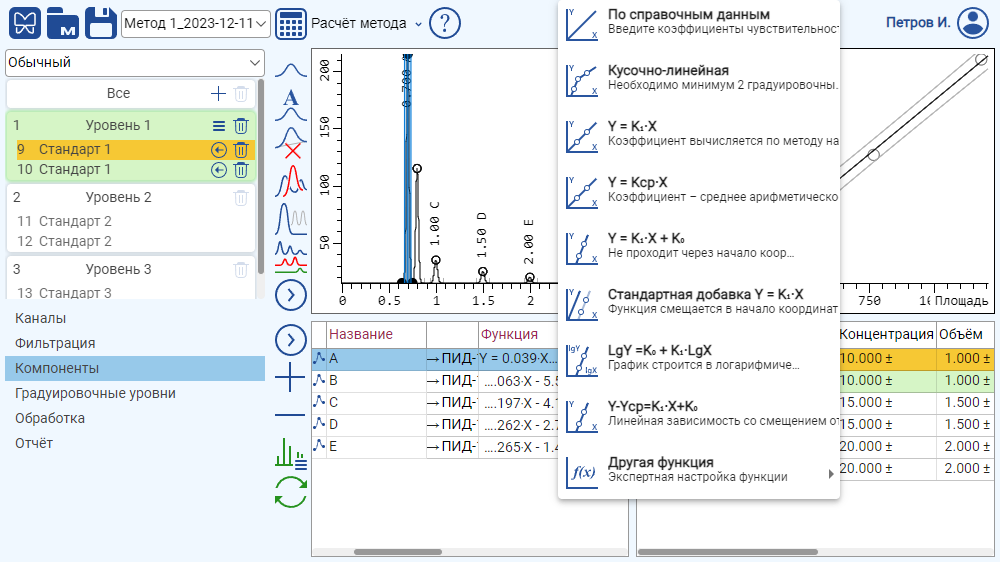 |
Обновить данные точек. Команда позволяет перерассчитать хроматограммы, соответствующие градуировочным точкам. |
3.3 Контроль градуировки
В редакторе метода перейдите на закладку "Компоненты".
Выделите компонент, для которого нужно показать градуировку.
Появится градуировочный график выделенного компонента. На нём вы можете визуально оценить разброс градуировочных точек, а также определить значение контрольного параметра.
В качестве контрольных параметров применяются:
Относительное среднеквадратическое отклонение, СКО %.
Коэффициент детерминации, R2.
Точность, %.
Точность показана в таблице под графиком.
СКО и R2 показаны в левом верхнем углу графика.
Отображается только одно из контрольных значений. Чтобы просмотреть все и/или выбрать для показа другое, щёлкните мышью по контрольному параметру и выберите нужный в открывшемся меню.
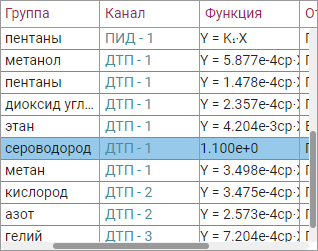
Рисунок 3.6 – Контроль градуировки
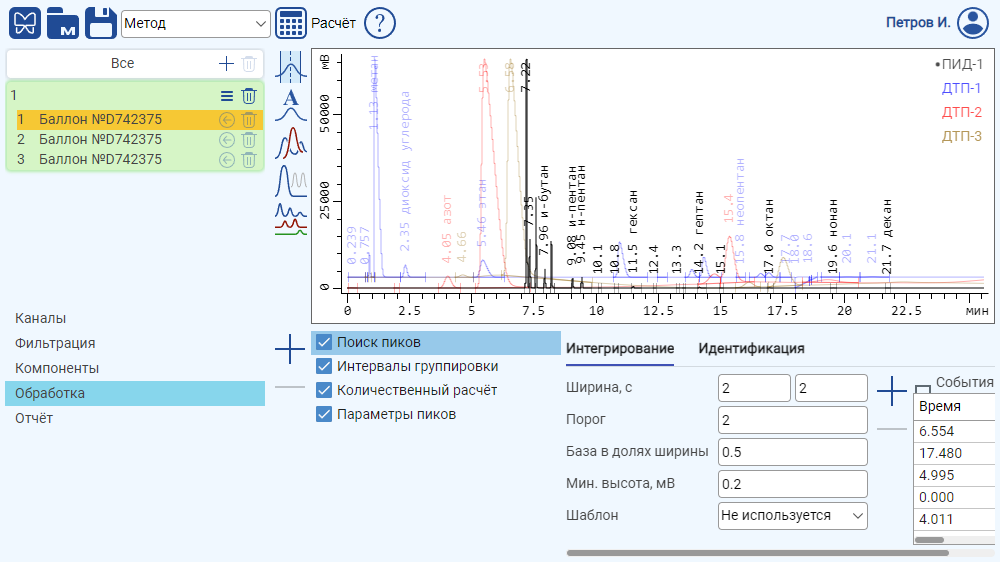 |
Когда курсор мыши находится над контрольным параметров, появляется окно статистики. Вы можете закрепить его, нажав на кнопку "замок". |
|---|
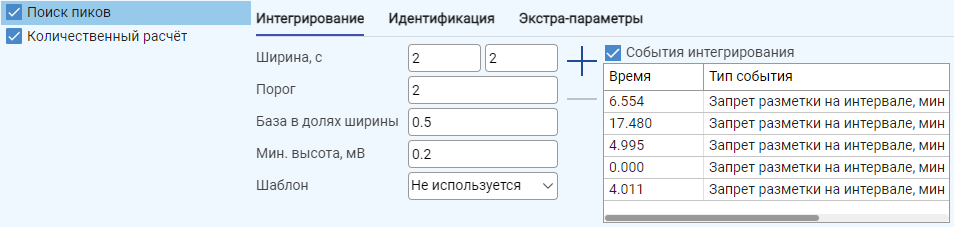
Рисунок 3.7 – Контроль градуировки. Выбор контрольного параметра (щелчок левой кнопкой мыши по контрольному параметру)

Рисунок 3.8 – Контроль градуировки. Закрепление статистики
3.4 Каналы
Закладка "Каналы" доступна и в редакторе метода, и в основном окне "Хроматэк Аналитик".
3.5 Фильтры
Существует ряд методов фильтрации шумов, отличающихся по принципу действия. Большая часть из них заключается в выполнении определенных преобразований над точкой хроматограммы, причем результат зависит от значений соседних точек. Количество соседних точек, расположенных справа или слева от преобразуемой точки, называется полушириной окна фильтрации.

Рисунок 3.9 – Хроматограмма 1) до фильтрации, 2) после фильтрации
Поскольку любая фильтрация искажает форму пиков, то её использование оправдано только при высоких значениях шума. При этом рекомендуется начинать подбор полуширины окна фильтра с единицы и постепенно увеличивать её до получения удовлетворительного результата.
При настройке операции фильтрации важно обратить внимание на то, чтобы одновременно с подавлением шумов нулевой линии не исказились площади (высоты) пиков. Для оценки искажения отклика выберите самый узкий анализируемый пик.
В "Хроматэк Аналитик 4" используются фильтры:
ЛОП-фильтр (локально-оптимальный полиномиальный фильтр).
Адаптивный фильтр.
Фильтр Гаусса.
Медианный фильтр.
Фильтр 2-го порядка.
Кроме того, к фильтрам относятся операции коррекции базовой линии:
Инвертирование пиков.
Компенсация дрейфа.
3.5.1 ЛОП-фильтр
ЛОП-фильтр основан на оценке погрешности измерения каждой точки на хроматограмме. За счет полиномиальной интерполяции сигнала эффективно подавляются шумы. В отличие от других методов, фильтр учитывает форму хроматографического пика и сохраняет ее неизменной.
Фильтрация с постоянной дисперсией хорошо убирает шум, который имеет постоянное значение на протяжении всей хроматограммы. В случае, если размах шума изменяется в течение анализа, например, при программировании температуры колонки, предпочтительно использовать фильтрацию с переменной дисперсией. Однако, эффективность удаления шумов в методе с переменной дисперсией будет хуже, чем с постоянной дисперсией.
Ширина окна определяется шириной хроматографического пика. С увеличением ширины окна шумы на хроматограмме подавляются сильнее, однако при слишком высоких значениях начинается искажение хроматографических пиков.
Коэффициент корректирует оценку дисперсии шума, что влияет на доверительный интервал и сглаживание базовой линии.
| Параметр | Диапазон значений | Значение по умолчанию | Дискретность |
|---|---|---|---|
| Ширина окна, точки | 1 – 1000 | 1 | 1 |
| Коэффициент | 0 – 10 | 1.5 | 0.01 |
3.5.2 Адаптивный фильтр
Не искажает форму пиков, не уменьшает их площадь.
Фильтрация шумов осуществляется путем аппроксимации исходных данных вблизи сглаживаемой выборки полиномом третьей степени. Ширина окна аппроксимации изменяется от 5 до 40 отсчетов в зависимости от характера текущего участка хроматограммы.
Работает быстрее ЛОП-фильтра, выдаёт близкий результат.
Недостаток – на резких передних фронтах пиков могут возникать искажения.
Фильтр без параметров.
3.5.3 Фильтр Гаусса
Вычисляется среднее взвешенное значение всех точек внутри окна с весом, распределённым по функции Гаусса с центром в середине окна, результат используется как новое значение отклика детектора. Пики после сглаживания становятся ниже и шире, их площадь при этом не изменяется.
Значение полуширины окна при настройке следует выбирать минимальным и постепенно увеличивать его до оптимального.
Гауссов фильтр, по сравнению с медианным, дает лучшее визуальное сглаживание собственно пиков, но меньше сглаживает шумы базовой линии.
3.5.4 Медианный фильтр
Медианный фильтр эффективно подавляет выбросы на хроматограмме, при этом полуширина окна фильтра должна быть меньше ширины самого большого выброса. Значения точек внутри окна фильтрации сортируются в порядке возрастания и точка, соответствующая середине окна, заменяется другим значением, попадающим в центр отсортированного массива.
3.5.5 Фильтр второго порядка
Фильтр служит для подавления высокочастотных шумов на хроматограмме. При использовании фильтра выбирайте частоту среза как можно выше, т.к. в этом случае искажение минимально.
Штатно применяется при проведении процедуры поверки.
3.5.6 Инверсия пиков
3.6 Компоненты
3.6.1 Группа
У каждого компонента вы можете задать группу. Группа позволяет суммировать концентрации и площади компонентов в отчёте.

Рисунок 3.10 – Суммирование площадей по группам в отчёте
3.6.2 Правила идентификации компонентов
Правила идентификации компонентов задаются в столбце "Идентификация". По умолчанию он скрыт и перед началом работы необходимо его включить.
По способу идентификации компонент может быть:
обычным,
опорным,
недетектируемым
подтверждающим.
По умолчанию все компоненты имеют признак – обычный.
Вы можете создать таблицу компонентов в методе ещё до записи хроматограмм. Однако в этом случае не знаете точных времён удерживания и с высокой долей вероятности пики на них не будут идентифицированы. Кроме того, они могут остаться неидентифицированными и в случае каких-либо аппаратных проблем или ошибки оператора.
Однако вы всегда можете скорректировать время удерживания компонента, чтобы идентификация пика сработала – связать пик и компонент.
Недетектируемый компонент – компонент, не элюируемый на хроматограмме анализируемой пробы, но искусственно учитываемый в количественном расчёте хроматографического анализа. Время удерживания недетектируемых компонентов устанавливают равным 0. Добавляют их в таблицу для того, чтобы задать величину концентрации (она должна быть заранее известна). Она может участвовать в общем расчёте.
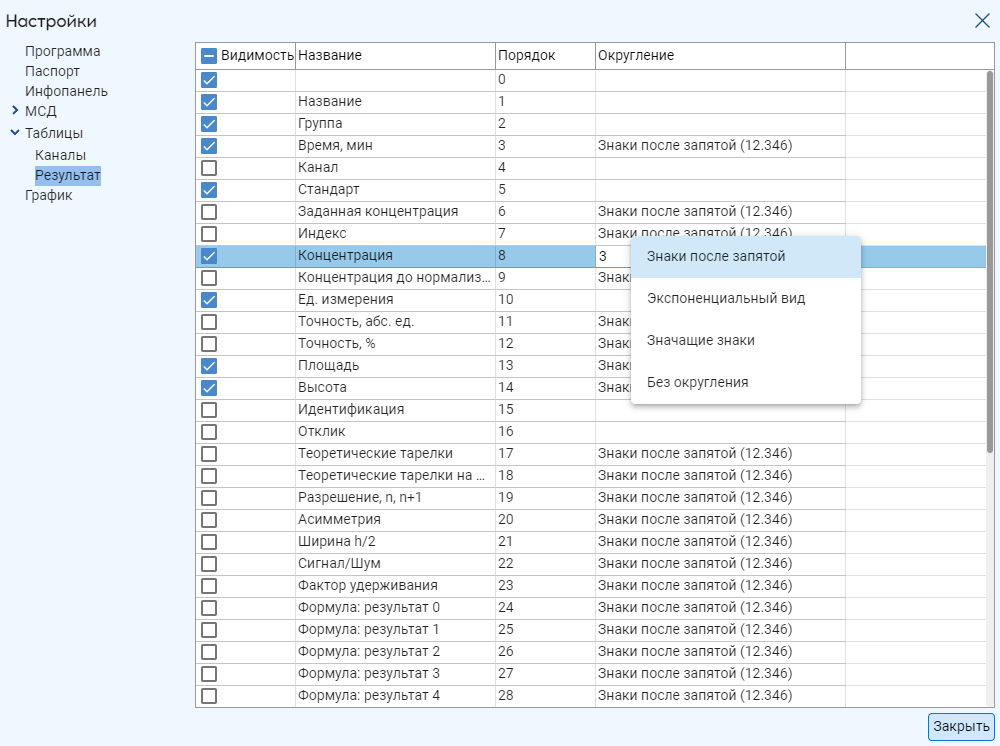 |
Нажмите кнопку на боковой панели для добавления недетектируемого компонента. |
|---|
В таблице появится новая запись. Задайте название недетектируемого компонента.
Задайте время, оно равно 0.
В столбце "Идентификация" укажите тип – "Недетектируемый".
Признак, "подтверждающий" применяется для идентификации на двух каналах.
3.6.3 Концентрация
По умолчанию концентрация, заданная и измеренная, отображается вместе с погрешностью (неопределённостью).
Если погрешность не нужна, её можно скрыть.
3.6.4 Внутренний стандарт
При использовании количественного расчёта методом внутреннего стандарта задайте для всех компонентов ссылку на компонент, который является стандартом. Стандартов может быть несколько.
Задайте название стандарта в столбце "Имя стандарта". У самого стандарта данная ячейка должна быть пустой! Если такого столбца нет, его нужно показать.

Рисунок 3.11 – Задание внутреннего стандарта (здесь стандарт – компонент A)
3.6.5 Выбор функции
Для выполнения количественного расчёта у каждого компонента должна быть указана функция. Тип функции определяется особенностями методики анализа.
Для выбора функции откройте список в соответствующей ячейке.

Рисунок 3.12 – Выбор функции
Таблица 3.1 – Градуировочные функции
|
Функция |
Описание |
|---|---|
|
По справочным данным |
Следует выбрать данную функцию, когда градуировка компонента не проводится, а градуировочный коэффициент вводится из справочных данных, приведенных в методике. Применяется для анализов методами внутренней нормализации, внешним и внутренним стандартом. |
|
Кусочно‑линейная |
Функция используется для построения ломаной градуировочной кривой при многоточечной градуировке. Применяется, когда прочие функции не обеспечивают необходимую точность градуировки. |
| \[Y\ = \ K1\ X\] |
Линейная функция. Используется по умолчанию в большинстве анализов. Коэффициент К1 вычисляется по методу наименьших квадратов. |
| \[Y\ = \ K1ср\ X\] |
Линейная функция, похожая на предыдущую. Отличается способом вычисления К1. Здесь он определяется, как среднее арифметическое среди всех коэффициентов, индивидуально вычисленных для каждой точки. |
| \[Y\ = \ K1\ X\ + \ K0\] |
Линейная функция, не проходящая через ноль. |
| \[LgY\ = \ K1\ LgX\ + \ K0\] |
Логарифмическая функция. Используется при работе с детектором ПФД-S (серный канал). |
|
Стандартная добавка |
Данная функция применяется для учета неизвестного содержания градуируемого компонента в растворителе. Используется только для линейной зависимости между откликом детектора и количеством компонента в пробе. |
Если ни одна из функций в этом списке не подходит для данной методики (например, требуется квадратичная функция), выберите настройку – "Другая функция".
Если для компонента градуировка не проводится, выберите для него функцию по справочным данным.
Вместо "1" введите в эти ячейки значения поправочных коэффициентов, приведенных в методике (относительные коэффициенты чувствительности).

Рисунок 3.13 – Выбор функции по справочным данным
3.6.6 Групповые операции со строками
Когда в таблице много компонентов и нужно заполнить у какого-либо параметра одно и то же значение (например – единицы измерения или значение функции), удобно воспользоваться групповым изменением строк. Для этого вызовите соответствующую функцию в контекстном меню таблицы, которое открывается щелчком правой кнопки мыши на столбце.
3.7 Процессы обработки
Обработка хроматограмм представляет собой последовательное выполнение нескольких процессов. Эти процессы так же называют плагинами. По умолчанию в очереди на закладке "Обработка" находятся два процесса:

Рисунок 3.14 – Настройки параметров обработки
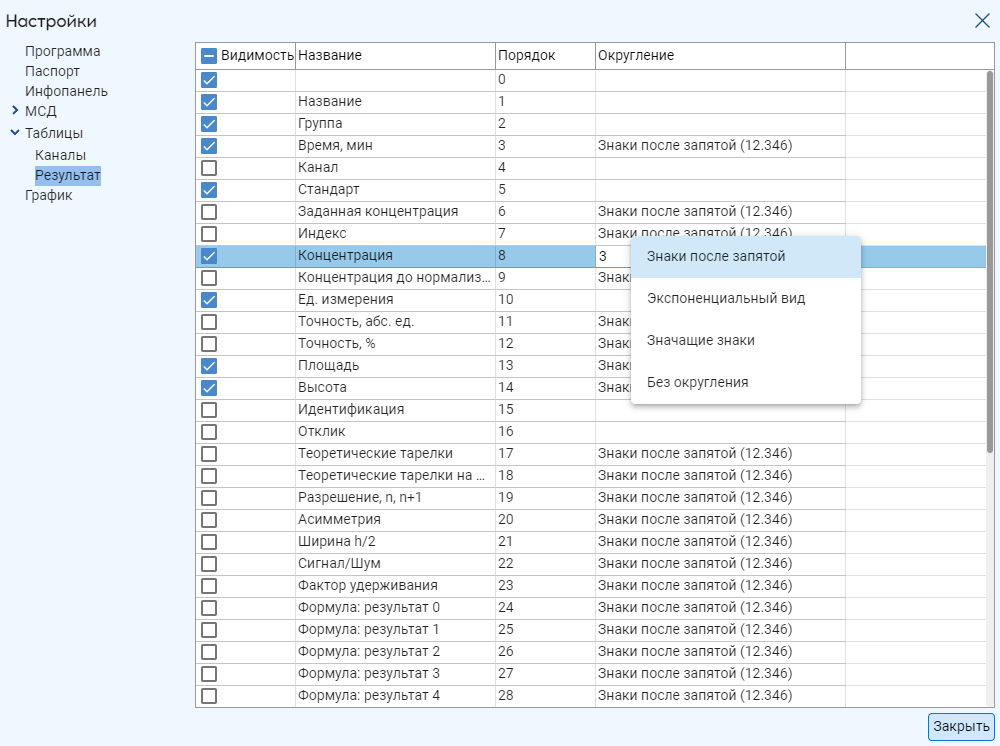 |
Для выполнения различных аналитических задач вы можете добавлять в очередь дополнительные процессы. Для этого нажмите соответствующую кнопку на боковой панели и выберите нужный расчёт в списке. |
|---|
3.7.1 Поиск пиков
Назначение операции "Поиск пиков":
Интегрирование (разметка пиков на хроматограмме, вычисление их высот и площадей).
Идентификация (сопоставление найденных пиков с ожидаемыми компонентами).
Для настройки поиска пиков перейдите на закладку "Обработка" и выделите в списке операцию "Поиск пиков".
Интегрирование

Рисунок 3.15 – Поиск пиков. Интегрирование
В идеальном случае настройка разметки сводится к заданию четырех параметров:
Ширина – параметр определяет, какой ширины (в секундах) должен быть пик хроматограммы, чтобы программа его проинтегрировала. Если данный параметр мал, широкие пики воспринимаются программой, как дрейф и не размечаются. Поскольку пики ближе к концу хроматограммы уширяются, значение ширины пика в начале может оказаться недостаточным для их обнаружения, поэтому задаются два значения – ширина в начале и конце.
Порог – критерий обнаружения начала пика. Если значение производной в каждой точке хроматограммы превысит уровень, установленный данным параметром, то считается, что в данной точке начался пик.
База в долях ширины – параметр описывает, какое пространство должно быть между двумя пиками, чтобы программа посчитала их отдельно стоящими. Значение параметра задается не в секундах, а в долях ширины. Таким образом, если ширина на данном участке равна 2 с., а база – 0,4 ш., то это означает, что между пиками должно быть пустое пространство шириной не менее одной секунды, иначе они будут считаться слившимися. Рекомендуемое значение – 0,1.
Мин. высота – любой шумовой выброс нулевой линии программа может посчитать за пик, что неудобно. Рекомендуется установить минимальную высоту пиков (в милливольтах). Пики, ниже этого порога не будут размечены на хроматограмме. Этот параметр требует подбора по конкретной хроматограмме.
Если щелкнуть мышью по параметру Ширина, программа подбирает оптимальное значение ширины пиков для данной хроматограммы. Нажать на ссылку нужно несколько раз, пока цифры не перестанут изменяться.
События интегрирования
Иногда подбором параметров интегрирования добиться корректной разметки пиков удается не на всей хроматограмме, а лишь на некотором её участке. В других случаях на хроматограмме могут присутствовать пики, не участвующие в расчёте, а их разметка может мешать визуальному восприятию хроматограммы. Для тонкой настройки разметки пиков на хроматограмме могут быть использованы события интегрирования.
События интегрирования позволяют установить значения перечисленных выше параметров еще более тонко, позволяя оператору еще сильнее влиять на процедуру детектирования пиков на хроматограмме. Событие можно задать, как для отдельного детектора, так и для всех детекторов одновременно.
При задании событий интегрирования удобно пользоваться маркером. Он позволяет задать время, с которого будет выполнено событие, а также визуально изменять его границы (для событий, выполняющихся на определенном интервале).
Применение событий интегрирования (красная линия – разметка до применения события, зеленая – разметка в результате применения события, голубая полоса – положение маркера):
 |
Запрет разметки на интервале, мин Это событие используется чаще других. Оно помогает удалить участи разметки в тех местах, где базовая линия проведена неправильно или разметка там просто избыточна. В качестве параметров события задается время начала и окончания интервала. |
|---|---|
 |
Один пик на интервале, мин Если требуется группу пиков разметить, как один (например, для подсчета суммарной площади плохо разделенных изомеров), следует воспользоваться этим событием. В качестве параметров события задается время начала и окончания интервала. |
 |
Горизонталь назад на интервале, мин Проводится горизонтальная линия из конца пика до пересечения с хроматограммой или базовой линией. Применяется, когда пик выходит сразу после провала (отрицательного пика), плохо отделяясь от него. В качестве параметров события задается время начала и окончания интервала. Исходный пик должен целиком попадать в интервал действия события, иначе оно не будет выполнено. |
 |
Горизонталь вперед на интервале, мин Проводится горизонтальная линия из начала пика до пересечения с хроматограммой или базовой линией. В качестве параметров события задается время начала и окончания интервала. Исходный пик должен целиком попадать в интервал действия события, иначе оно не будет выполнено. |
 |
Слившиеся пики на интервале, мин Все пики на данном интервале будут размечены, как слившиеся, т.е. с вертикалью между точками их начала и конца. В качестве параметров события задается время начала и окончания интервала. |
 |
Долина к долине на интервале, мин Все пики, даже физически слившиеся будут размечены, как отдельно стоящие. В качестве параметров события задается время начала и окончания интервала. |
 |
Ширина, с Задание ожидаемой ширины пика в секундах. Если ширина слишком мала, программа может принять пик за дрейф нулевой линии. В этом случае разметка не будет выполнена. |
 |
Порог Критерий обнаружения начала пика. Если значение производной в каждой точке хроматограммы превысит уровень, установленный данным параметром, то считается, что в данной точке начался пик. |
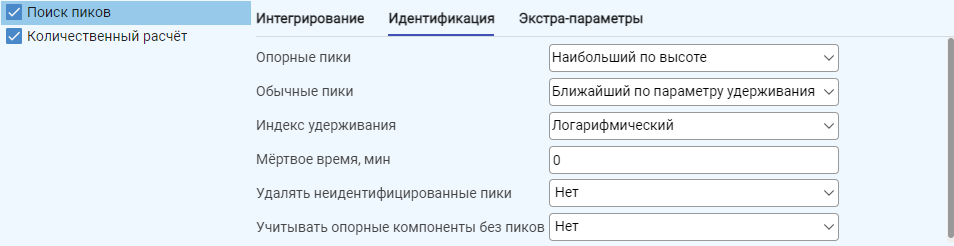 |
Асимметрия Отношение порога на заднем склоне пика к порогу на переднем склоне. Порог значимости для заднего склона пика может быть установлен отличающимся от порога для переднего склона. Отношение этих порогов и задается данным параметром. Если указанный параметр равен 0,7 (рекомендуемое значение), то это означает, что порог на заднем склоне пика составляет 0,7 от величины порога на переднем склоне пика. |
 |
Мин. высота, мВ Минимально допустимая высота детектируемого пика. Подавление пиков с высотой, значение которой меньше заданного. При этом значение параметра, равное 0, означает, что подавление пиков выключено. |
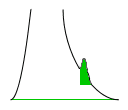 |
Мин. площадь, мВ*с Минимально допустимая площадь детектируемого пика. При детектировании пиков имеется возможность подавлять пики, площадь которых меньше заданной. При этом значение параметра, равное 0, означает, что подавление пиков выключено. |
 |
Мин. ширина, с Пики, ширина которых меньше заданного значения, не размечаются. |
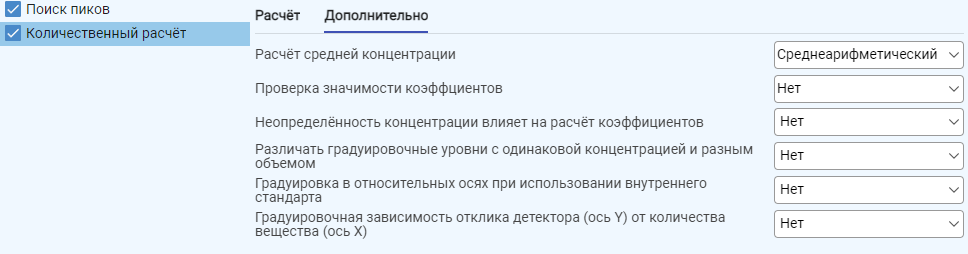 |
Наездник Параметр, служащий для идентификации пика как наездника, отделяемого от основного пика тангенциальным спуском. Значение данного параметра указывает, во сколько раз второй пик должен быть меньше первого, чтобы стать наездником. При значении параметра, равном 0, пики-наездники не определяется. Рекомендуемое значение данного параметра равно 0, но, если все же имеется необходимость детектирования пиков-наездников, можно установить значение параметра в пределах от 5 до 10. |
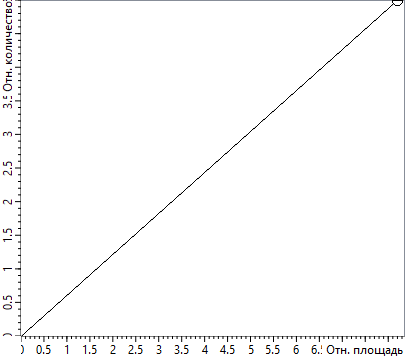 |
База в долях ширины Минимальная ширина плато на спуске пика, достаточная для завершения пика и идентификации базовой линии. Единицей измерения является текущее значение параметра Ширина. Окончание пика определяется по уменьшению производной ниже порога и если уровень производной остается низким в течение периода времени превышающего значение параметра База, то пик считается вышедшим на базовую линию. В противном случае будут зарегистрированы слившиеся пики. Рекомендуемое значение параметра равно 0,1, при значении равном 0 все пики будут размечены, как отдельно стоящие. |
 |
Плато в долях ширины Максимальная ширина плато на вершине пика. Единицей измерения является текущее значение параметра "Ширина". Вблизи вершины пика производная становится ниже порога и может оставаться на этом уровне в течение времени, задаваемого параметром "Плато". Если соответствующий промежуток времени больше, то особенность на хроматограмме интерпретируется не как пик, а как подъем базовой линии на новый уровень. Рекомендуемое значение параметра равно 2. |
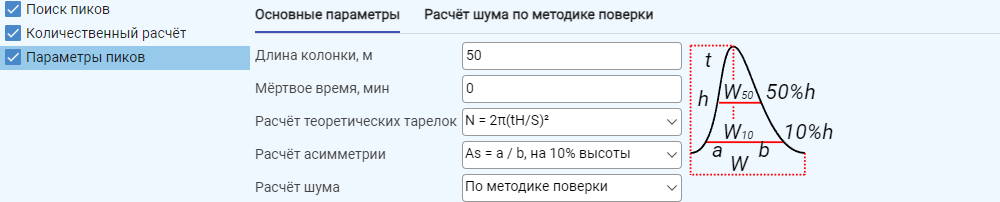 |
Сквозная база на интервале, мин Для всех пиков на данном интервале проводится общая базовая линия. Хроматограмму она пересекает без огибания "провалов", если таковые встречаются. Данное событие используется совместно с событием Слившиеся пики на интервале. Желательно, чтобы интервалы обоих событий совпадали. |
В случае изменения времен удерживания пиков, события интегрирования могут выполняться некорректно. Для того, чтобы границы событий смещались на те же интервалы, на которые произошло смещение времен удерживания, удобно создать опорные пики, по положению которых программа будет определять на какую величину следует сдвинуть границы событий.
Опорный пик при этом рекомендуется выбрать из числа тех, что расположены ближе к концу хроматограммы.
Задание опорных пиков описано в разделе Правила идентификации компонентов.
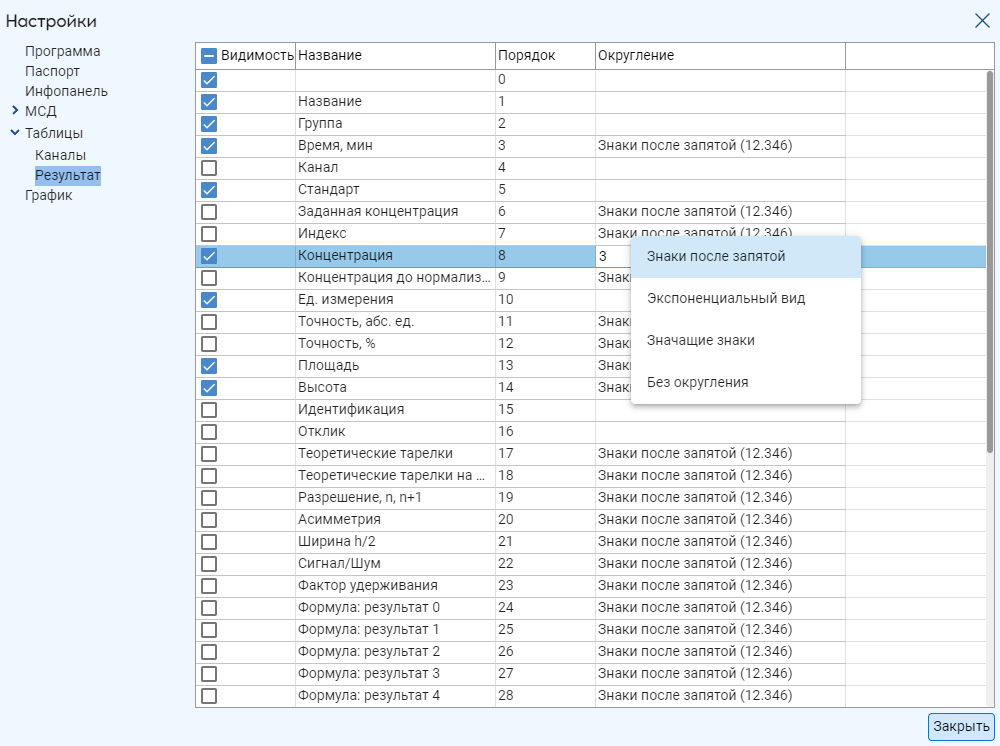 |
Для добавления нового события нажмите на кнопку слева от таблицы событий интегрирования. |
|---|
Щелчком по ячейке "Тип события", откройте список доступных.
Выберите событие.
С помощью мыши отрегулируйте границы интервала, на котором будет выполняться данное событие.
Дополнительно об интегрировании.
Назначение идентификации – установка соответствия между заранее заданными компонентами и обнаруженными пиками на хроматограмме.
В диалоге "Поиск пиков" перейдите в раздел "Идентификация".
Настройки диалога подходят для большинства задач, менять большую их часть нет необходимости.
Мертвое время колонки задается при идентификации компонентов по индексам удерживания. Значение мертвого времени выводится в "Панели управления" на закладке "Диагностика" для соответствующей колонки.
Если вы проводите идентификацию по индексам удерживания и для каких-либо компонентов отсутствуют точки пика (т.е. компонент в пробе отсутствует или не размечен), включите опцию "Учитывать опорные компоненты без пика".
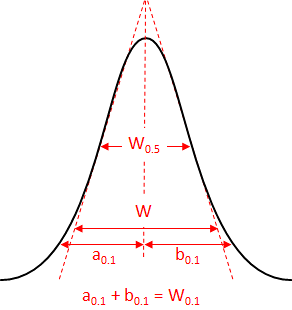
Рисунок 3.16 – Поиск пиков. Идентификация
Экстра-параметры
На закладке "Экстра-параметры" настраиваются дополнительные параметры поиска.
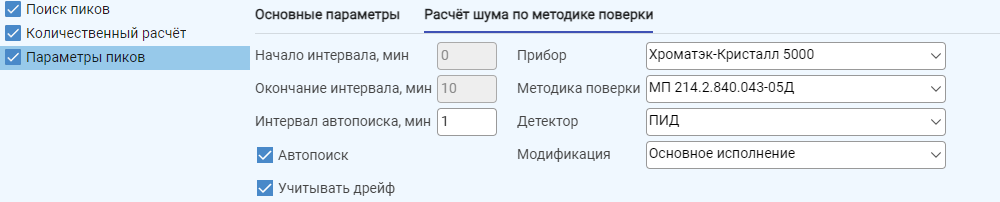
Рисунок 3.17 – Поиск пиков. Экстра-параметры
Медианный и гауссов префильтры позволяют предварительно сгладить нулевую линию для более надёжного определения точек начала и окончания пика в шумах. Префильтры могут использоваться каждый по отдельности или совместно. Рекомендуемое значение полуширины окна – 2 точки. Если задано значение 0 – соответствующий префильтр не используется.
Если включена опция "Корректировка площадей на канале ПФД", будет применена линеаризация детектора ПФД (при работе с ПФД можно будет использовать для градуировки линейную функцию).
 |
Включение опции "Корректировка пиков-наездников" вычисляет площадь пиков-наездников, как показано на рисунке слева. При этом графически разметка пиков не меняется. |
|---|
Дополнительно об идентификации.
3.7.2 Количественный расчёт
Назначение операции – расчёт концентраций компонентов и процентных соотношений.
Перейдите на закладку "Обработка".
Выберите в списке операцию "Количественный расчёт".
Выберите метод расчёта:
Абсолютная градуировка (Внешний стандарт). Вычисляется градуировочная функция для всех компонентов, у которых известна концентрация. Для остальных компонентов используются относительные коэффициенты чувствительности, указывается стандарт.
Внутренний стандарт. Может применяться без градуировки или с градуировкой.
Внутренний стандарт с эффективным объёмом. Применяется только с градуировкой.
Без градуировки. Применяется для процентной и внутренней нормализации. Градуировочные функции не вычисляются. Для всех компонентов задаются относительные коэффициенты. Если они неизвестны, то задается 1.

Рисунок 3.18 – Параметры количественного расчёта
Формулы для количественного расчёта.
Нормализация результатов
Если вы хотите после выполнения расчёта нормализовать результат, укажите вариант нормализации:
Нет.
1.
100.
Можно задать и другое значение нормализации.
Внутренняя и процентная нормализация в данном диалоге настраиваются одинаково. Различаются они наличием относительных коэффициентов чувствительности в поле Функция таблицы компонентов для случая внутренней нормализации. Для процентной нормализации относительные коэффициенты можно не задавать.
Для методов с градуировкой нормализация может быть включена опционально, для методов без градуировки она включена всегда.
Если вы проводите процентную нормализацию и на хроматограмме присутствуют неидентифицированные пики, то в списке "Учитывать неидентифицированные пики" выберите значение – "Площадь".
При использовании поправочных коэффициентов чувствительности для идентифицированных пиков, учёт неидентифицированных следует использовать с осторожностью. Результат такого расчёта может быть некорректен.
Расчёт концентрации основного компонента
Иногда в результате анализа необходимо представить процентный состав пробы, в которой рассчитаны концентрации примесей, а основное вещество вычислено по формуле:
\[C0\ = \ 100\%\ –\ \sum\ (Cp)\]
Чтобы программа выполнила такой расчёт, укажите название интересующего компонента в поле "Основной компонент".
Дополнительные расчёты
На закладке "Дополнительно" приведены редко используемые параметры количественного расчёта.
Если вы будете проводить параллельные анализы неизвестной пробы, задайте способ расчёта средней концентрации:
Среднеарифметический (средняя концентрация будет определена, как среднее арифметическое выбранных измерений).
Равноточный (можно использовать, если "Объём пробы" во всех параллельных анализах строго одинаков).
Неравноточный (необходимо применять, если "Объём пробы" в параллельных анализах меняется).

Рисунок 3.19 – Параметры количественного расчёта. Дополнительные расчёты
Для того, чтобы убедиться, что градуировочная функция выбрана правильно, выберите способ проверки значимости коэффициентов:
Нет.
Всегда.
Граничные.
Если необходимо, включите опцию – "Неопределенность концентрации влияет на расчёт коэффициентов".
Если включена опция "Градуировка в относительных осях при использовании стандарта", то градуировочная функция для всех компонентов, кроме стандарта, принимает вид:
\[Q'\ = \ F(S')\]
Где:
\[Q^{'} = \frac{Qi}{Qст}\]
\[S^{'} = \frac{Si}{Sст}\]
Qi и Si – количество и отклик i-го компонента.
Qст и Sст – количество и отклик стандарта.
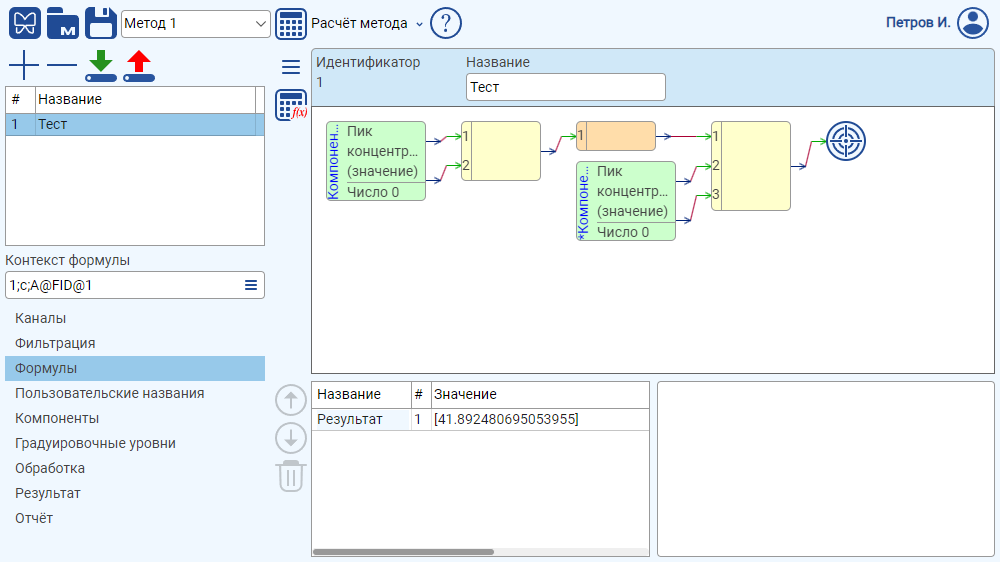
Рисунок 3.20 – Градуировка в относительных осях
Градуировка стандарта остаётся в абсолютных осях.
Данная опция может применяться, как для внутреннего, так и для внешнего стандартов.
В программе "Хроматэк Аналитик" по умолчанию применяется зависимость количества от отклика. Это сделано для удобства восприятия. Дело в том, что при проведении анализов известной величиной, которую удобно рассматривать, как аргумент функции, является именно отклик, площадь пика. Если вам нужно использовать прямую зависимость отклика от количества вещества, включите опцию "Градуировочная зависимость отклика (ось Y) от количества вещества (ось X)".
При необходимости добавьте в очередь операций обработки дополнительные расчёты.
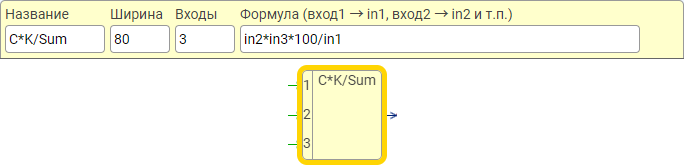 |
После настройки параметров выполните расчёт. |
|---|
3.7.3 Параметры пиков
"Хроматэк Аналитик" позволяет автоматически вычислять следующие параметры хроматографических пиков:
Сигнал/Шум
Ширина пиков на половине высоты
Количество теоретических тарелок
Разрешение пиков
Асимметрия пиков
Для их расчёта добавьте операцию "Параметры пиков" в очередь операций обработки.
Результат расчёта выводится на одноименной закладке главного окна. Для отображения столбцов параметров пиков необходимо предварительно включить их видимость в настройках таблиц.
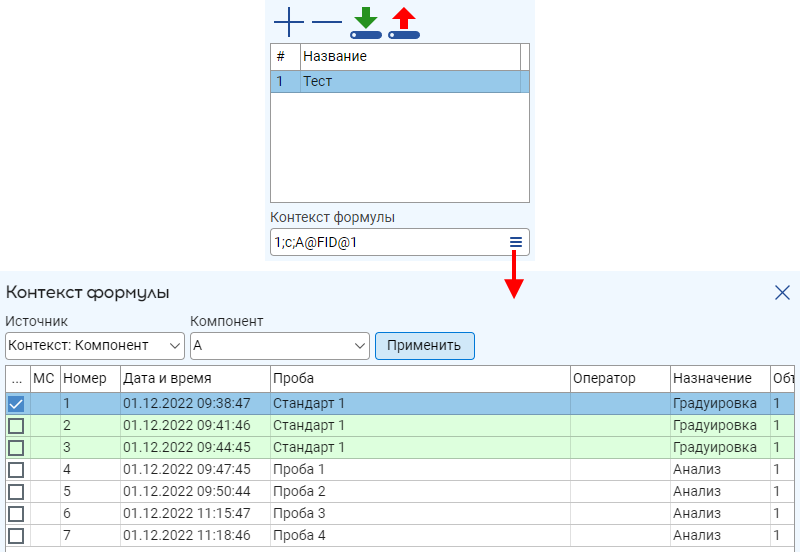
Рисунок 3.21 – Параметры пиков
Для расчёта числа теоретических тарелок задайте длину колонки.
Вы можете выбрать следующие формулы для расчёта тарелок:
| \[N = 2\pi\left( \frac{t \times h}{S} \right)^{2}\] | Метод площадей и высот |
|---|---|
| \[N = 5.54\left( \frac{t}{W_{0.5}} \right)^{2}\] | Метод ширины на половине высоты |
| \[N = 16\left( \frac{t}{W} \right)^{2}\] | Тангенциальный метод |
| \[N = 47.1\frac{\left( \frac{t}{W_{0.1}} \right)^{2}}{\frac{b_{0.1}}{a_{0.1}} + 1.25}\] | Метод экспоненциально-модифицированной гауссианы |
Где:
t – время удерживания, мин.
h – высота, мВ.
S – площадь i-го пика, мВ*с.
W – ширина пика на 13.4% высоты.
W0.5 – ширина пика на половине высоты, мин.
W0.1 – ширина пика на 10% высоты, мин.
a0.1 – ширина левой половины пика на 10% высоты.
b0.1 – ширина правой половины пика на 10% высоты.

Рисунок 3.22 – Параметры пика
Рекомендуется применять метод ширины на половине высоты, поскольку этот параметр может быть вычислен наиболее точно для случая неполностью разделённых пиков.
Количество теоретических тарелок на метр длины вычисляется по формуле:
\[N^{'} = \ \frac{N}{L}\]
Где:
L – длина колонки, м.
Разрешение (степень разделения) пиков вычисляется по формуле:
\[R = \frac{2(t_{2} - t_{1})}{1.699(W_{2} + W_{1})}\]
Где:
t1 и t2 – времена удерживания первого и второго пиков.
W1 – ширина на половине высоты первого пика.
W2 – ширина на половине высоты второго пика.
В литературе по хроматографии часто фигурирует другая формула расчёта:
\[R = \frac{2\left( t_{2} - t_{1} \right)}{\lambda_{2} + \lambda_{1}}\]
Где:
λ1 и λ2 – ширина у основания первого и второго пика.
Значение разрешения вычисляется для пиков n и n+1, где n – порядковый номер текущего пика.
Асимметрия пика может быть вычислена по одной из формул, на выбор:
As = a / b, на 10% высоты
As = (a + b) / 2a, на 5% высоты
Для вычисления отношения "Сигнал/Шум" выполняется расчёт шума. Шум может быть вычислен двумя способами:
По методике поверки.
По амплитуде на интервале.
Если для параметра "Расчёт шума" выбрано значение "По методике поверки", то появляется вкладка "Расчёт шума по методике поверки". Перейдите на неё и укажите интервал поиска шума. Его можно указать явно или задать автопоиск.
Для корректного расчёта шума в амперах, а также учёта дрейфа следует выбрать модель прибора, методику поверки, тип детектора и его модификацию.
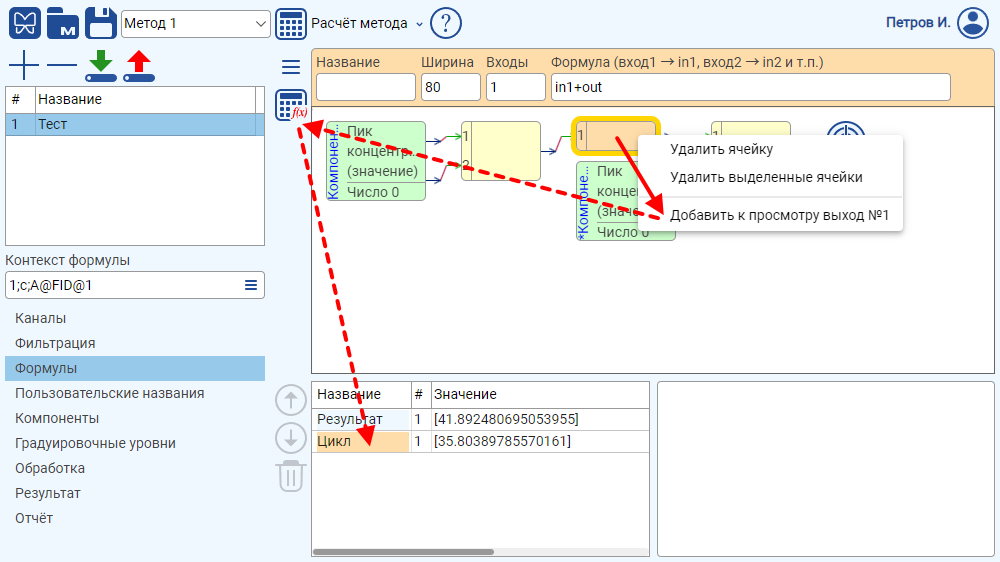
Рисунок 3.23 – Параметры пиков. Расчёт соотношения "Сигнал/Шум"
Если для параметра "Расчёт шума" выбрано значение " По амплитуде на интервале " – задайте интервал.
3.7.4 Интервалы группировки
Процесс применяется для группировки пиков в заданных интервалах времени удерживания, что позволяет проводить суммирование концентраций компонентов в пределах группы и удобное графическое представление групп.
Процесс добавляет площади неидентифицированных пиков на интервале к площади ведущего. Исходные площади зануляются. Идентифицированные пики процесс игнорирует.
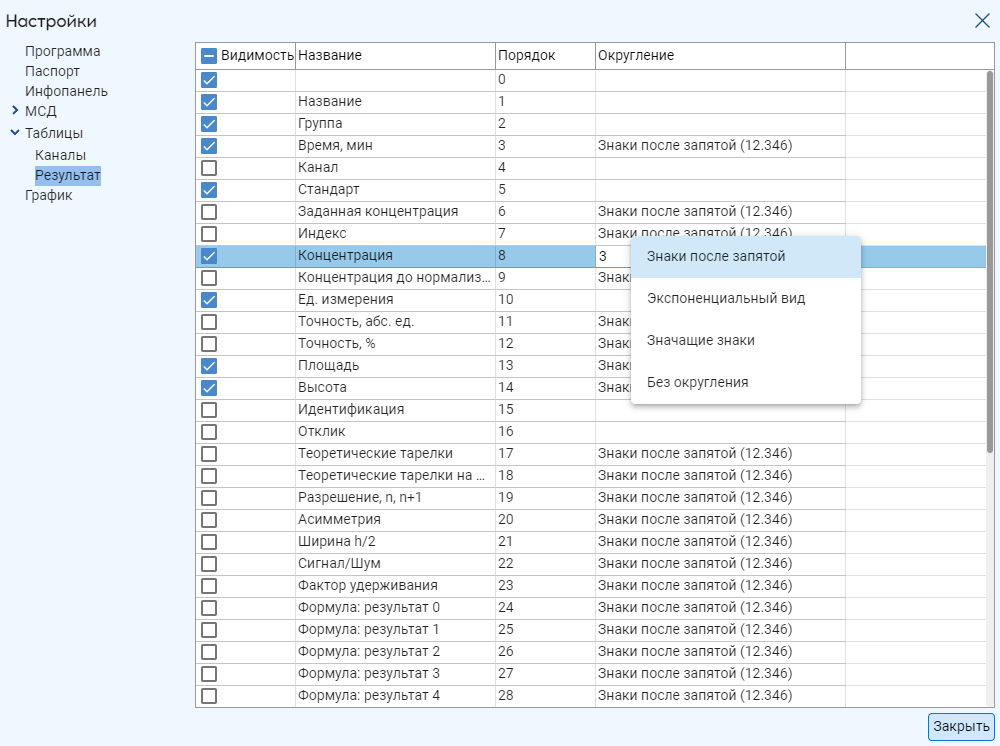 |
Добавьте новый интервал группировки. |
|---|
С помощью маркеров на графике отрегулируйте границы интервала.
Задайте название группы для пиков, которые попадают в данный интервал. Название группы не будет изменятся у пиков, для которых оно уже задано в таблице "Компоненты".
Задайте название ведущего компонента.
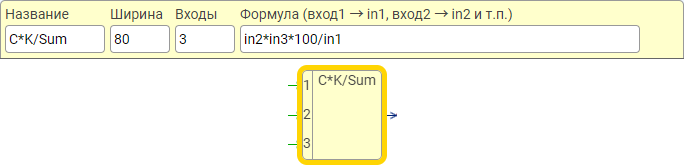 |
Выполните расчёт. |
|---|
Вы можете включить выделение групп цветом.

Рисунок 3.24 – Интервалы группировки
3.7.5 Объём газовой пробы
Процесс применяется для учета температуры и давления газовой пробы при вводе в хроматограф.
Добавьте процесс в очередь обработки
Задайте "Объём дозирующей петли ".
Задайте давление и температуру при стандартных условиях, выберите единицы измерения.
Если в петле крана поддерживается атмосферное давление, введите его значение или включите опцию с датчика (если он установлен в хроматографе).
Если в петле крана поддерживается избыточное давление, задайте его значение.
Задайте температуру крана.
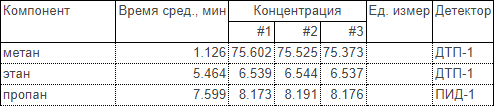
Рисунок 3.25 – Настройки процесса "Объём газовой пробы"
3.7.6 Коррекция на воздух
Процесс выполняет вычитание воздуха из пробы по формуле:
O₂* = O₂ – O₂ = 0
N₂* = N₂ – (A/B)·O₂
Где:
O₂, N₂ – соответственно кислород и азот до коррекции,
O₂*, N₂* – соответственно кислород и азот после коррекции,
A, B – коэффициент связи.
Если вычисления приводят к отрицательному значению азота, то коррекция не выполняется.
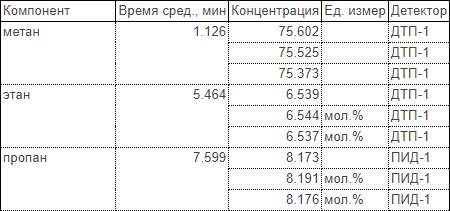
Рисунок 3.26 – Настройки процесса "Коррекция на воздух"
3.7.7 Полимер
Процесс выполняет специальную градуировку для ВЭЖХ анализов методом гель-проникающей хроматографии.
Подробнее см. руководство – Хроматэк Полимер.
3.8 Формулы пользователя
"Хроматэк Аналитик 4" позволяет создавать формулы пользователя.
В формулах вы можете:
использовать любые задаваемые и расчётные данные хроматограммы,
вводить дополнительные параметры, например, какие-либо константы из нормативных документов,
использовать фильтры данных, например, создавать выборку по определённым именам компонентов,
использовать циклы, например для суммирования площадей или концентраций в предварительных вычислениях,
использовать условия попадания какого-либо числа в диапазон,
преобразовывать числа в строки,
проводить отладку формулы, т.е. получать значения переменных на различных этапах вычислений,
вы можете создать 10 пользовательских формул и показать их результат в отчёте.
в формулах можно применять 10 дополнительных, определяемых пользователем чисел для ввода данных, не предусмотренных в "Хроматэк Аналитик 4".
импортировать и экспортировать формулы для вставки в другие метода, отправки по почте и т.п.
Формулы в "Хроматэк Аналитик 4" настраиваются с помощью графического интерфейса.
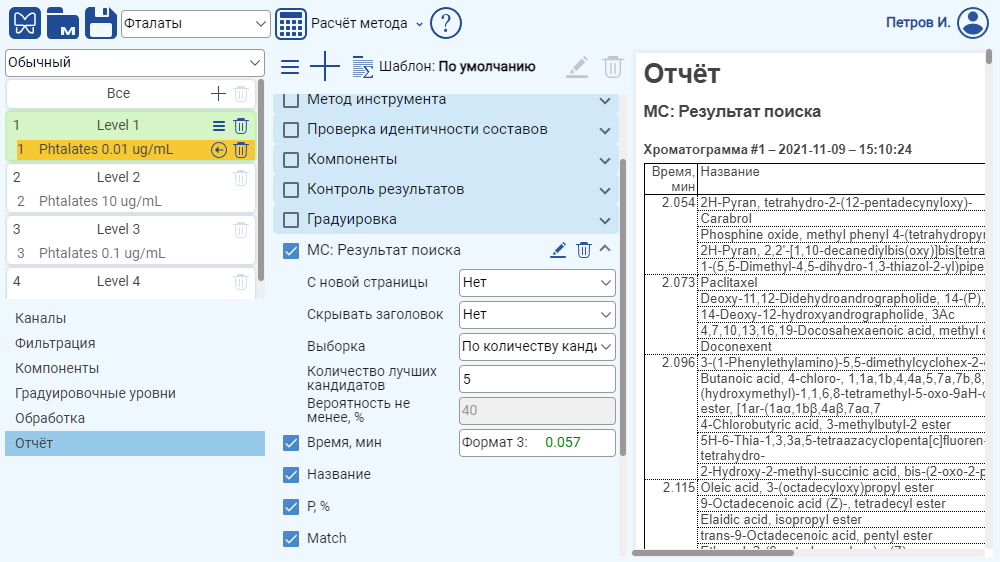
Рисунок 3.27 – Редактор формул пользователя
3.8.1 Примеры формул
Подготовка входных данных, создание формулы:
Умножение на коэффициент с нормализацией:
Индивидуальное округление:
Концентрации вне диапазона:
3.8.2 Математические функции в формулах
Вы можете использовать в формулах функции. В таблице ниже in1 – первый вход формулы, in2 – второй вход формулы
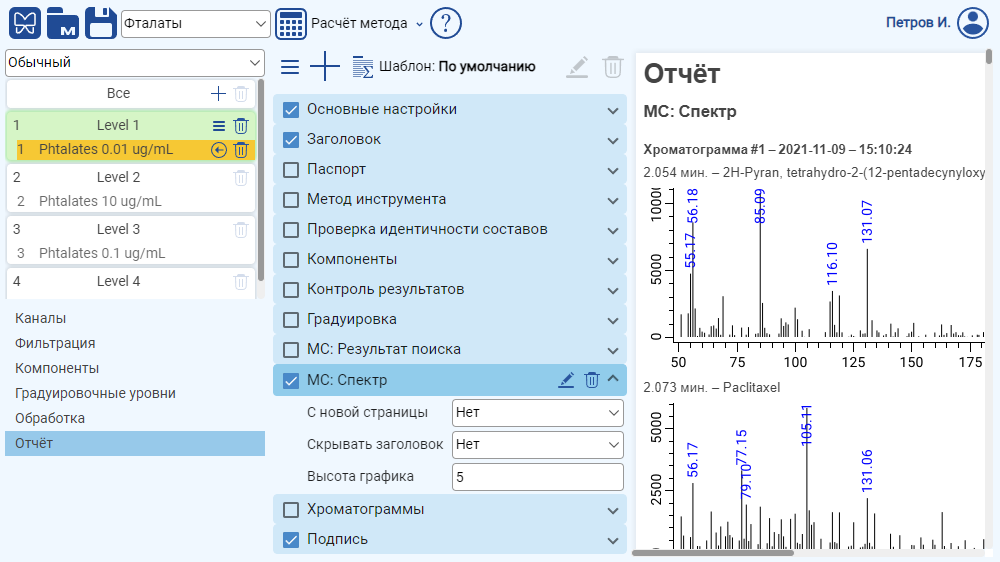
Рисунок 3.28 – Формула
Для формулы и других вспомогательных блоков можно задать название. Оно нужно только для удобства визуализации. Если формул много – так вы будете видеть, что каждая делает. В название можно задать любой текст.
| Функция | Как задаётся в редакторе формул |
|---|---|
| \[i{n1}^{2}\] | in1*in1 или in1^2 |
| \[in1^{in2}\] | in1^in2 |
| \[\sqrt{in1}\] | in1^0.5 |
| \[|in - in2|\] | abs(in1-in2) |
| \[\ln{in1}\] | ln(in1) |
| \[\log{in1}\] | log(in1) |
| \[\sin{in1}\] | sin(in1) |
| \[\cos{in1}\] | cos(in1) |
| \[{tg}{in1}\] | tg(in1) |
| \[{ctg}{in1}\] | ctg(in1) |
| Специальные функции: | |
| Узнать знак числа | sign(in1) – возвращает -1 или 1 |
| Округление до заданного числа знаков | round(in1;n) – здесь n – число знаков |
| Округление до заданного числа значащих знаков | roundmean(in1;n) – здесь n – число знаков |
3.8.3 Отладка формул
Для отладки формулы удобно поместить какой-либо компонент в контекст, чтобы сразу видеть, как проходят вычисления.
Для этого:
Нажмите на поле "Контекст формулы".
Выберите хроматограмму и компонент, с которого будут взяты данные для оперативной отладки.
Нажмите "Применить".
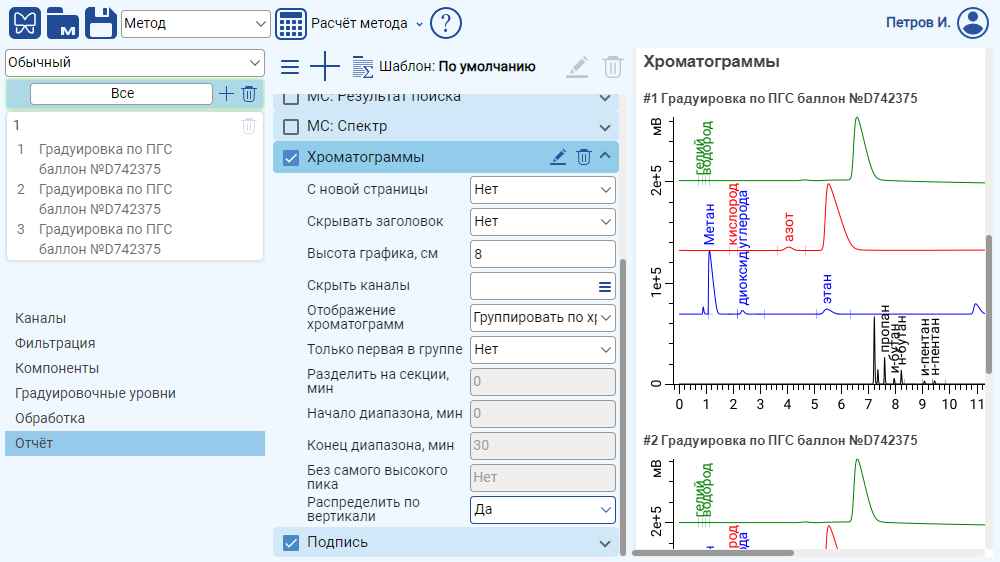
Рисунок 3.29 – Задание контекста формулы для отладки
Чтобы просмотреть результат промежуточных вычислений для какого-либо блока:
Щелкните правой кнопкой мыши на этом блоке и выберите пункт меню "Добавить к просмотру выход…"
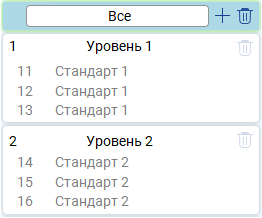 |
Нажмите на кнопку расчёта по формуле. |
|---|
Результат будет показан в таблице под редактором формул (см. рисунок ниже).
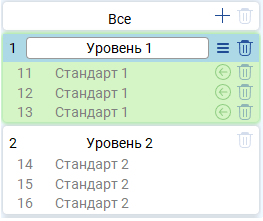
Рисунок 3.30 – Просмотр результатов промежуточных вычислений
После настройки формул пользователя необходимо:
Выбрать настроенные формулы на странице "Компоненты" в столбцах "Формула 0, Формула 1 … ". Для этого необходимо включить отображение скрытых столбцов.
На вкладке "Обработка" добавить в очередь процесс "Расчёт формул пользователя".
3.9 Отчёт
Чтобы настроить отчёт перейдите на соответствующую закладку на боковой панели метода.
В правой части окна расположен предпросмотр будущего отчёта. Он перестраивается при изменении любого параметра отчёта.
Предпросмотр формируется на основе хроматограмм, добавленных в метод. При проведении анализов отчёт будет построен на основе выбранной группы хроматограмм.
В левой части диалога настроек отчёта расположен список секций с настройками параметров.
Секции представляют собой сворачиваемые блоки, внутри которых расположены параметры секций. Вы можете менять порядок секций, перетаскивая их мышью. То же самое можно сделать и для некоторых параметров – тех, которые отвечают за отображение столбцов в таблицах.
3.9.1 Шаблоны отчётов
Шаблон отчёта в "Хроматэк Аналитик 4" – набор секций, выбранных пользователем. В большинстве задач достаточно одного шаблона, но метод может содержать их неограниченное число.
В видео на примере настройки отчёта по поверке показано, как создавать и использовать шаблоны.
3.9.2 Основные настройки
Форматы отчёта. Вы можете сформировать отчёт сразу в нескольких форматах одновременно:
PDF
HTML
CSV
TXT
XLSX
JSON
A4R. Служебный формат. В нём сохраняется промежуточная структура отчёта, из которой создаются форматы в списке выше.
TEST. Служебный формат. Применяется разработчиками для создания тестовых данных.
Шаблон XLSX. Параметр доступен, если в списке форматов отчёта выбран XLSX. При клике по строке параметра откроется диалог (см. рисунок ниже). Здесь вы можете загрузить файл *.xlsx, который будет служить шаблоном. С помощью шаблона вы можете полностью перенастроить внешний вид отчёта под свои требования.
Базовая высота шрифта, пт. Задайте высоту шрифта в таблицах и текстовых блоках. Высота шрифта заголовков автоматически задаётся относительно базового.
Тип шрифта. Вы можете выбрать шрифт:
Sans Serif. Шрифт без засечек.
Serif. Шрифт с засечками.
Monospace. Моноширинный шрифт.
Chinese. Китайский шрифт (для китайской локализации интерфейса и отчёта).
PDF: Ориентация страницы. Книжная или альбомная. Только для PDF.
PDF: Поля страницы PDF, см. Задайте значения полей в сантиметрах. Только для PDF.
PDF: Верхний левый колонтитул, верхний правый колонтитул, нижний левый колонтитул. Только для PDF. В колонтитулах вы можете задать любой постоянный текст. Нижний правый колонтитул зарезервирован для нумерации страниц.
Если нужно, чтобы колонтитул не показывался на первой странице, в начале текста колонтитула добавьте 2+
Показывать разделитель тысяч. Для больших чисел добавляется пробел между разрядами. Например: 123456789 ⭢ 123 456 789.
Группировать компоненты для спец. расчётов. Если эта опция включена, то в специальных расчётах будет выполняться объединение компонентов в заданные группы.
Расчёт средних. Игнорировать нулевые значения. Включение этой опции позволяет игнорировать нули при вычислении среднего арифметического в некоторых расчётах.
Выводить в отчёт нулевые компоненты. Включение этой опции позволяет выводить в отчёт компоненты, у которых концентрация равна нулю для некоторых расчётов.
Показывать время в UTC. Если где-то в отчёте выводится дата и время, то после главного заголовка появится информация о часовом поясе. Время в отчёте будет показано согласно данной настройке. Например, если значение параметра = "Нет", то в отчёт будет включено сообщение: "Время в отчёте указано в UTC (+03:00)".
История измерений. Включение данной опции позволит сохранять результаты некоторых расчётов для последующего просмотра на специальном графике – тренде.
3.9.3 Заголовок и подпись
Вы можете произвольно настроить заголовок и подпись отчёта. Возможности настройки макета:
Можно использовать тэги HTML для реализации сложной вёрстки.
Можно вставлять изображения.
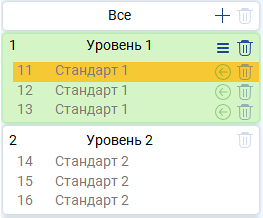 |
Макет можно создать в файле XLSX (с помощью MS Excel или его аналогов) и импортировать. |
|---|
Вы можете использовать переменные:
#title. Вставляет в макет слово "Отчёт".
#analyst. Вставляет в макет фамилию оператора.
#date. Вставляет в макет дату создания отчёта
#qrcode. Вставляет в макет QR-код.
#qrfit. Задаёт размер QR-кода.
Чтобы вставить QR-код – в интересующем месте макета добавьте текст #qrcode=Какой-то текст.
Например, следующий код создаст ссылку на сайт СКБ "Хроматэк":
#qrcode=https://chromatec.ru
В данном QR-коде не поддерживается кириллица!
По умолчанию QR код будет вписан в квадрат со стороной 100px. Чтобы изменить размер, в любом месте макета напишите: #qrfit=Число. Например, #qrfit=150.
Вы можете сохранить макет на компьютере в файле JSON и загрузить его из сохранённого файла в настройках другого метода.
3.9.4 Паспорт
Укажите, нужно ли отображать данную секцию с новой страницы.
Если необходимо, можете скрыть заголовок секции.
По умолчанию в таблице паспортных данных группируются совпадающие строки. Вы можете выключить группировку.
Отметьте данные паспорта хроматограмм, которые нужно показать в отчёте. Для числовых значений настройте формат округления.
3.9.5 Метод инструмента
Данная секция представляет собой описание инструментального метода хроматографа, с которым получен данный анализ. Метод инструмента берётся из первой хроматограммы в выбранной группе.
Укажите, нужно ли отображать данную секцию с новой страницы.
Если необходимо, можете скрыть заголовок секции.
3.9.6 Входные данные
При включении данной секции в отчёт будет добавлена таблица расчётных концентраций компонентов, а также их средние значения.
Вы можете включить опцию проверки состава на однородность. Состав однороден, если одни и те же компоненты присутствуют на всех выбранных хроматограммах.
Секция чаще всего применяется совместно со специальными расчётами.
3.9.7 Компоненты
Данная секция отображает в отчёте таблицу компонентов.
Здесь могут быть показаны результаты расчётов и входные данные (например, заданное время, функция, множитель).
Параметры секции:
Контроль границ концентрации. Если опция включена, то результат расчёта концентрации будет сравниваться с граничными значениями (минимум-максимум), которые вы можете задать в таблице компонентов в методе. Если расчётное значение находится вне заданных границ, то в отчёте будет выведено не оно, а результат в виде ">X.XXX" или " Фильтр. Опция указывает, какие компоненты нужно отобразить в отчёте. По умолчанию отображаются только идентифицированные пики (т.е. пики с именем). Сортировка. Опция указывает, как будут отсортированы компоненты в таблице. По умолчанию компоненты сортируются сначала по порядковому номеру, потом по индексу удерживания, потом по времени удерживания. Группировка по хроматограммам. Задаёт стиль сводной таблицы – вертикальное или горизонтальное отображение данных с нескольких хроматограмм: Рисунок 3.31 – Горизонтальная группировка результатов Рисунок 3.32 – Вертикальная группировка результатов Далее в секции выводится список доступных для показа параметров. Отметьте галочками те, которые нужно показать в отчёте. У некоторых параметров вы можете показать итоги (сумму) и задать формат округления. Неопределённость. Некоторые нормативные документы требуют приписать усреднённому результату погрешность или неопределённость, вычисленные по простым линейным или показательным уравнениям. Для данного расчёта вы можете использовать предустановленные настройки, выбрав из списка нормативный документ, или создать свои, если ваш нормативный документ в списке отсутствует. См. видео ниже: Контроль сходимости. Данный параметр позволяет выполнить расчёт приемлемости сходимости (повторяемости) и дополнить таблицу компонентов соответствующими данными. При необходимости также можно вывести в отчёт настройки данного расчёта. Норматив задаётся простым линейным или показательным уравнением. Вы можете использовать предустановленные настройки, выбрав из списка нормативный документ, или создать свои, если ваш нормативный документ в списке отсутствует. Контроль точности. Параметр по виду настроек похож на "Контроль сходимости". Предназначен для оценки отклонения расчитанного значения концентрации компонента от заданного (паспортного). Для выполнения такой оценки в паспорте хроматограммы должны быть заданы концентрации. Данная секция отображает в отчёте градуировку каждого компонента. Параметры секции: Контроль градуировки. Щелчок по параметру откроет диалог, к котором можно выбрать способ контроля градуировки: По относительному СКО, % По R2 По точности, % Если контроль градуировки задан, его результат можно использовать в "Планировщике" при автоматическом сборе градуировки и оценке её приемлемости. Помимо данной секции оценивать приемлемость градуировки могут некоторые Специальные расчёты. Рисунок 3.33 – Настройка контроля градуировка Далее укажите, какие столбцы нужно отобразить в таблице, задайте размер графика в сантиметрах. Для корректного отображения больших таблиц можно указать, какие из них перенести на следующую страницу отчёта. Рисунок 3.34 – Градуировочная таблица в отчёте Секция актуальна при работе с масс-спектрометрическими данными, в противном случаем включать её бессмысленно. Укажите вариант выборки: По количеству кандидатов. По вероятности. В зависимости от типа выборки задайте: или количество лучших кандидатов. или вероятность, %. Эта настройка позволяет исключить из отчёта ненужные данные. Рисунок 3.35 – МС: Результаты поиска Слишком низкая вероятность или число кандидатов больше 5 приведёт к тому, что количество данных в отчёте будет велико и сам он будет формироваться долго. Рекомендуется перед созданием отчёта удалить лишние кандидаты в результате поиска. Секция актуальна при работе с масс-спектрометрическими данными, в противном случаем включать её бессмысленно. Задайте высоту графика в сантиметрах. Рисунок 3.36 – МС: Спектр Рекомендуется перед созданием отчёта удалить лишние кандидаты в результате поиска. При включении данной секции в отчёт будут добавлены графики хроматограмм. Задайте высоту графика в сантиметрах. Укажите, какие каналы нужно показать. По умолчанию – все. Каналы в списке появятся, если на левой боковой панели выбрана хроматограмма. Отображение хроматограмм. Этот параметр определяет вид графиков. Вы можете выводить их каждый по отдельности или группировать в одном изображении разными цветами. Каждый канал. Каждый канал в диапазоне. Группировать по каналам. Группировать по хроматограммам. Текущий масштаб. Хроматограмма в отчёте будет показана в масштабе, который сейчас задан на экране. Разделить на секции, мин. Если на хроматограмме много пиков и они сливаются, можно разделить график на несколько частей (они будут расположены одна под другой). Укажите длительность секции в минутах. Параметр доступен, если выбран тип отображения – "Каждый канал". Без самого высокого пика. Если этот параметр включен, для графика будет задан такой масштаб, чтобы полностью отобразить по вертикали второй по высоте пик. Этот параметр удобно включить, чтобы проигнорировать растворитель, обычно самый высокий пик, из-за которого не видны микропримеси. Распределить по вертикали. Если этот параметр включен, то все каналы будут показаны без наложения, один над другим: Рисунок 3.37 – Каналы распределены по вертикали Данная секция выводит в отчёт таблицу с историей изменений хроматограммы. Секция добавляется автоматически, если активен аудит хроматограмм. Ей можно добавить и вручную, как специальный расчёт. Однако, если аудит хроматограмм выключен, то и добавлять секцию бессмысленно, она будет пуста. Чтобы по окончании анализа автоматически создавался отчёт, необходимо в "Планировщике" использовать операцию Групповой отчёт. В зависимости о того, что выбрано на левой боковой панели, расчёт будет выполнен для одной или нескольких хроматограмм: Выбраны все градуировочные уровни. При выполнении расчёта будут пересчитаны данные во всех хроматограммах, входящих в градуировку. Выбран градуировочный уровень. При выполнении расчёта будут пересчитаны данные только в тех хроматограммах, которые входят в выбранный градуировочный уровень. Выбрана градуировочная точка. При выполнении расчёта будут пересчитаны данные только в выбранной хроматограмме (хроматограмма соответствует градуировочной точке). Возможна ситуация, когда при старении колонки времена удерживания уменьшаются, смещаются влево. При этом в какой-то момент вершины пиков выйдут за пределы окна компонента и пик окажется неидентифицированным. В такой ситуации метод следует создать заново. Однако возможно ситуация, в которой метод создать заново нельзя. Например – недоступны градуировочные смеси. При этом градуировка приемлема и нужно лишь скорректировать времена удерживания по текущей хроматограмме. Для этого создаётся "заблокированный метод" – клон текущего, в котором можно изменить параметры удерживания, но при этом градуировочные точки изменяться не будут. Заблокированный метод во всех списках отображается с помощью значка Здесь 1 – версия такого метода. Результат текущего анализа вы можете оценить на одноимённой закладке боковой панели. При работе с несколькими хроматограммами воспользуйтесь закладкой "Обзор группы". Если проба вводится вручную: Если используется предстарт – дождитесь выхода хроматографа на этап "Ожидание". Прибор выполнит предстарт. Дождитесь выхода хроматографа на этап "Готовность". Введите пробу и нажмите на хроматографе кнопку "СТАРТ". Если проба вводится автоматическим дозатором, от оператора требуется только дождаться окончания анализов и приступить к обработке. Если вам необходимо учитывать недетектируемые компоненты, выполните действия: Если вы проводите количественный расчёт методом внутреннего стандарта, выполните действия: Если на хроматограмме изменились времена выхода компонентов (например, оператор при вводе пробы чуть раньше или наоборот позже нажал на кнопку "Старт"), пики могут быть неидентифицированы или идентифицированы неправильно. В таких ситуациях корректировать метод чаще всего нецелесообразно. "Хроматэк Аналитик" позволяет скорректировать времена прямо в текущей хроматограмме.
Как и в редакторе метода, в окне работы с хроматограммой доступна вкладка "Обработка". Однако здесь содержимое этой вкладки доступно только для чтения, изменять параметры процессов нельзя. В некоторых случаях, например при неправильной идентификации, может потребоваться корректировка метода по текущей хроматограмме. Правильнее всего в такой ситуации создать новый метод! Если создание нового метода сейчас невозможно, например нет градуировочных смесей, то метод можно скорректировать на основе текущей хроматограммы. Рисунок 4.1 – Разблокировка процессов обработки в хроматограмме Редактировать существующий метод. Вы внесёте изменения непосредственно в тот метод, который сейчас применён к хроматограмме. Опасность здесь в том, что старые хроматограммы могут после этого выдавать неверные результаты. Создать копию метода. Самый безопасный и рекомендуемый вариант для внесения изменений. Создать заблокированный метод. Вариант для корректировки параметров удерживания по текущей хроматограмме. При этом в полученном заблокированном методе нельзя будет изменить градуировочные точки. На данной странице представлена детальная информация по выбранной группе. Доступно два варианта обзора: Обзор групп – применим для любых задач. Обзор групп V2 – в первую очередь ориентирован на работу с МСД, но некоторые функции будут удобны и для любых других задач. Сводная таблица включает результаты обработки всех хроматограмм данной группы и может отображаться в одном из двух видов: При достаточно большом количестве хроматограмм в группе и компонентов в хроматограммах таблица, независимо от выбранного стиля, занимает значительное пространство в ширину, что затрудняет быструю оценку результатов по какому-либо параметру, например концентрации или площади пика. Чтобы преодолеть данный недостаток, вы можете щёлкнуть средней кнопкой мыши на выбранном столбце. При этом таблица сократится – в ней останутся только столбцы с выбранным параметров. Переключить в полный вид можно так же средней кнопкой мыши. Среднее и СКО Щёлкните правой кнопкой мыши на столбце с интересующим параметров. Выберите пункт "Итоги" (например, для площади этот пункт будет называться "Площадь": Итоги). Выберите тип итоговых данных – "Среднее" или "СКО". Выбранный параметр появится в нижней части таблицы. Сумма, минимум и максимум Щёлкните правой кнопкой мыши на столбце с интересующим параметров. Выберите пункт "Итоги" (например, для площади этот пункт будет называться "Площадь": Итоги). Выберите тип итоговых данных – "Сумма", "Мин" или "Макс". Выбранный параметр появится в нижней части таблицы. В верхней части страницы "Обзор группы" располагается сетка хроматограмм. Здесь вы можете видеть один и тот же участок на каждой из хроматограмм группы, соответствующий выбранному в сводной таблице компоненту. Вы можете изменять отображение пиков с помощью кнопок на левой боковой панели. На данной странице доступен альтернативный вариант обзора группы, предоставляющий расширенную информацию при работе с МСД. Здесь в верхней части окна располагаются: Участок хроматограммы с пиком, выделенным в таблице. Хроматограмма подтверждающих ионов для выделенного компонента. Градуировочный график выделенного компонента. Для сводной таблицы результатов также можно переключить вид – линия компонентов/линия хроматограмм. Рисунок 4.2 – Обзор группы V2 Над сводной таблицей расположена таблица фильтров. С помощью неё вы можете выбрать хроматограмму, компонент, назначение (все или только градуировочные). При выборе фильтра в таблице останутся только соответствующие ему строки и столбцы. Рисунок 4.3 – Фильтр сводной таблицы Также вы можете использовать флаги для фильтрации записей по критерию отношения ионов: Встроенный модуль качественного анализа по масс-спектрометрическим данным позволяет: проводить поиск пиков на хроматограмме в автоматическом и ручном режиме; вычитать из масс-спектра (далее – спектра) шумовой сигнал в автоматическом и ручном режиме с целью повышения качества идентификации; идентифицировать полученные спектры по библиотекам спектров; оформлять отчёты по выполненным анализам в соответствии с требованиями пользователя; выполнять поверку МСД – определять соотношение "Сигнал/Шум". Перед тем, как приступить к работе с МС-данными, установите библиотеку NIST и настройте параметры поиска по библиотеке. Перейдите на закладку "МС: Спектр". Рабочая область "Хроматэк Аналитик" делится на две части – хроматограмма и спектр. Спектр отображается для точки хроматограммы, на которой находится маркер. На данной странице маркер можно установить простым щелчком в интересующем месте хроматограммы. для получения более точного спектра, рекомендуется усреднить спектры нескольких соседних точек. Для этого используется долгое нажатие левой кнопки мыши (более 0,5 с). Такое нажатие вызывает маркер и позволяет, не отпуская левую кнопку мыши, выделить область, в которой все спектры будут усреднены. Усредненный спектр отобразится в окне спектра. На закладке "МС: Спектр" можно провести ручной поиск. Он отличается от автоматического тем, что поиск пиков и вычитание фона производятся пользователем вручную. Установите курсор на вершину интересующего пика или выделите несколько соседних точек вершины для получения усреднённого спектра. Усреднение даёт более точный спектр. Щёлкните правой кнопкой мыши и в контекстном меню выберите – "Вычесть фон". Выделите отрезок хроматограммы для вычитания фона. Это можно сделать с помощью мыши, удерживая нажатой клавишу CTRL. Вычитание фона не является обязательным для того, чтобы можно было провести поиск, но позволяет улучшить качество спектра для последующей идентификации. Вы можете вычесть фон дважды, выбрав интервал перед пиком и после пика. На закладке "МС: Результат поиска" находятся: Таблица с временами удерживания и названиями обнаруженных веществ. Для выбора пика можно использовать как таблицу времен удерживания, так и график хроматограммы. Для этого на хроматограмме надо выделить соответствующий пику маркер. При наведении указателя мыши на маркер пика, указатель мыши меняет вид на ↑, после чего строку с его временем удерживания можно выделить нажатием левой кнопки мыши. Если пик выделен на хроматограмме, он выделяется и в таблице пиков, и наоборот. Если пик размечен на текущей хроматограмме, то достаточно выделить мышью сам пик. Таблица кандидатов для каждого пика. Каждому пику соответствует своя таблица кандидатов, которая выводится на экран при выборе пика. Спектр пика (Полученный спектр) и спектр кандидата (Библиотечный спектр), помещенные друг над другом для удобства визуального сравнения. Каждому кандидату соответствует свой библиотечный спектр, который выводится на экран при выборе этого кандидата. Результаты с вероятностью, больше заданной в настройках (по умолчанию 70%), выделяются синим цветом. С вероятностью ниже заданной (по умолчанию 30%) – серым цветом. Поля таблицы кандидатов: Показать в отчёте. Если около кандидата выделен этот элемент, то название кандидата будет выведено над соответствующим пиком, если включено отображение подписей на хроматограмме. Название. Библиотечное название кандидата. Match. Коэффициент совпадения при прямом библиотечном поиске. R.Match. Коэффициент совпадения при обратном библиотечном поиске. Вероятность. Интегральная величина, учитывающая коэффициенты совпадения при прямом и обратном поиске, и определяющая, с какой вероятностью спектр, переданный библиотеке для идентификации, принадлежит кандидату. Библиотека. Название библиотеки, в которой был найден кандидат. Вы можете создать несколько шаблонов отчётов и выбирать их из выпадающего списка, нажав на стрелку справа от кнопки "Отчёт". Отчёты хранятся на сервере в папке данных. Прямой доступ к этой папке для пользователя невозможен и её обзор осуществляется с помощью соответствующего диалога "Хроматэк Навигатор". "Хроматэк Аналитик" может создавать и отображать отчёты в следующих форматах: PDF HTML XLSX CSV TXT JSON Отчёты в формате PDF и HTML можно тут же распечатать с помощью стандартных средств браузера. Цифровая подпись, внедряемая в отчёт в формате PDF, не является квалифицированной. Она основана на самоподписанном сертификате "Хроматэк". 

3.9.8 Градуировка
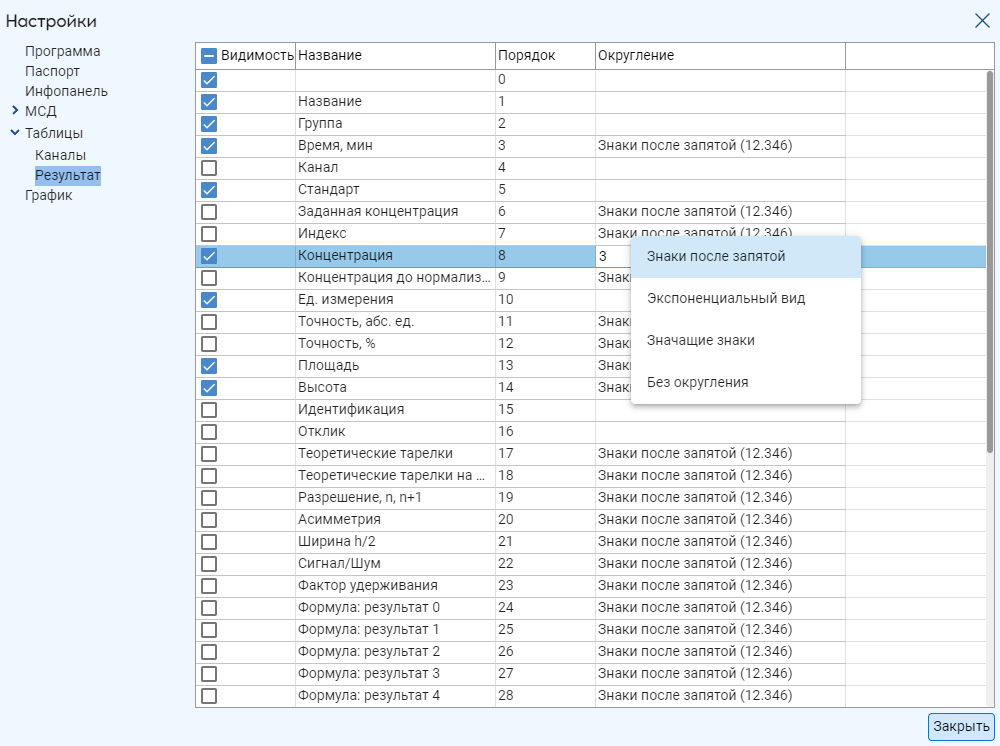
Вы можете добавить контрольные значения для каждого компонента индивидуально или сразу для нескольких (в этом случае оставьте поле "Компонент" пустым).
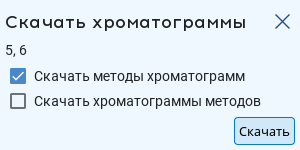
Эти настройки можно экспортировать в файл…
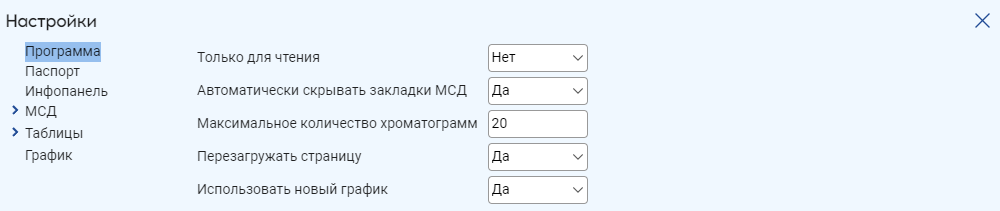
…и импортировать из файла. 

3.9.9 МС: Результаты поиска
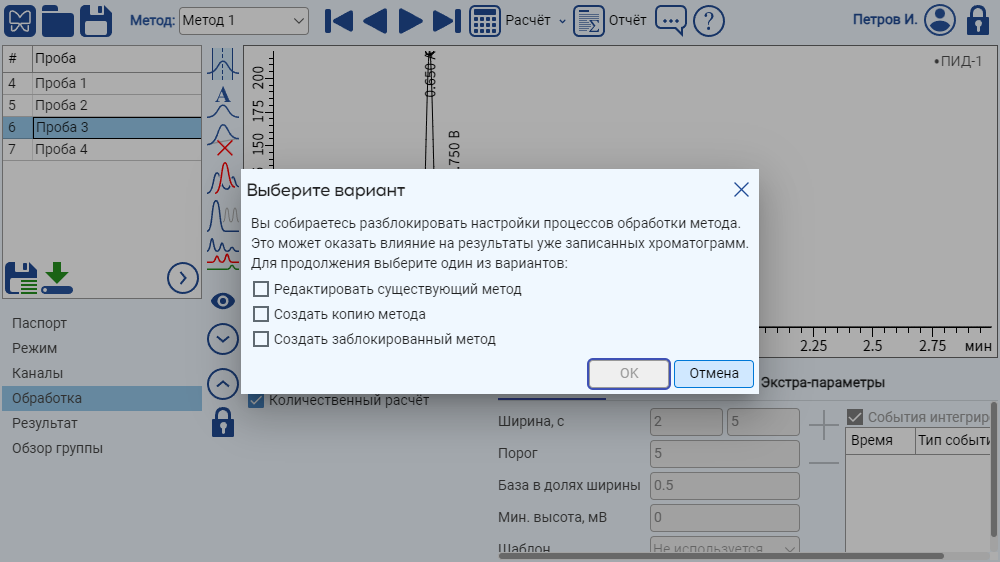
3.9.10 МС: Спектр

3.9.11 Хроматограмма
Начало диапазон, мин.
Эти параметры позволяют явно указать, какой участок хроматограммы нужно отобразить в отчёте. Они доступны, если выбран тип отображения "Каждый канал" или "Каждый канал в диапазоне".
Конец диапазон, мин. 
3.9.12 Аудит
3.9.13 Автоотчёт по окончании анализа
3.10 Расчёт
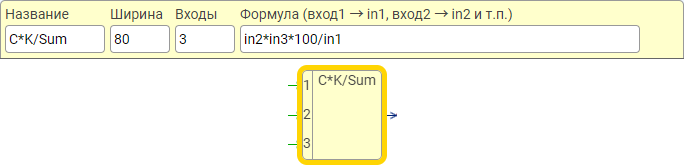
После задания и изменения каких-либо параметров метода (параметры компонентов, параметры обработки) следует применить изменения. Для этого нажмите на кнопку "Расчёт" на верхней панели инструментов.



3.11 Заблокированный метод

4 Обработка анализов
4.1 Проведение анализов

Настройте последовательность анализов в Планировщике.

Запустите последовательность на выполнение.
4.1.1 Простой анализа
4.1.2 Анализ с внутренним стандартом
4.1.3 Идентификация
4.2 Параметры процессов

Для этого нужно разблокировать процессы в хроматограмме. При нажатии на соответствующую кнопку (на владке "Обработка") появится диалог: 
4.3 Обзор группы
4.3.1 Сводная таблица результатов

Линия компонентов – каждая строка таблицы соответствует хроматограмме группы. Компоненты распределены по горизонтали вправо.

Линия хроматограмм – каждая строка соответствует компоненту. Хроматограммы распределены по горизонтали вправо. 4.3.2 Итоги в сводной таблице

Для того, чтобы отобразить в сводной таблице среднее значение какого-либо параметра, или его среднеквадратическое отклонение, переключите вид в "линию компонентов".

Для того, чтобы отобразить в сводной таблице сумму значений какого-либо параметра в пределах хроматограммы, переключите вид в "линию хроматограмм".
4.3.3 Сетка хроматограмм

Переключить вид в "Индивидуальный масштаб". При нажатии на эту кнопку пики хроматограмм, соответствующие выбранному компоненту, будут отображены в максимальном увеличении.

Переключить вид в "Общий масштаб". При нажатии на эту кнопку пики хроматограмм, соответствующие выбранному компоненту, будут отображены в едином для всех масштабе. Этот вид помогает оценить изменение размеров пиков одного и того же компонента на разных графиках. 4.3.4 Обзор группы V2

По желанию можно включить отображение пика внутреннего стандарта для выделенного компонента и его подтверждающие ионы.

По желанию можно включить отображение спектра для выделенного пика. 


Показать всё.

Показать высокие и низкие выбросы.

Показать высокие выбросы.

Показать низкие выбросы.

Показать без выбросов. 4.4 Обработка группы
4.5 Качественный масс-спектрометрический анализ
4.5.1 Работа со спектром
4.5.2 Проведение ручного поиска
4.5.3 Проведение автоматического поиска

Перейдите на страницу "МС: Спектр" или "МС: Результат поиска". Нажмите на кнопку "Выполнить автоматический поиск".

С помощью данной кнопки можно удалить выделенные результаты поиска. Также выделенные результаты могут быть удалены из списка с помощью клавиш CTRL+DELETE.

С помощью данной кнопки можно удалить все невыделенные результаты поиска. 4.6 Отчёт
4.6.1 Создание отчёта

Чтобы создать отчёт – нажмите на кнопку "Отчёт" на верхней панели инструментов. Отчёт будет создан в соответствии с настройками, заданными в методе. 4.6.2 Просмотр сохранённых отчётов

На рабочем столе "Хроматэк Навигатор" нажмите на кнопку "Отчёты". Откроется страница просмотра отчётов. Пока нет ни одного отчёта, папки на этой странице отсутствуют.

Нажмите на кнопку "Задать период" и укажите начало и конец интервала времени. В таблице будут показаны только те отчёты, время создания которых попадает в этот период.

Нажмите эту кнопку, чтобы перейти на уровень выше (в родительскую папку).

Вы можете скачать отчёт на свой компьютер.
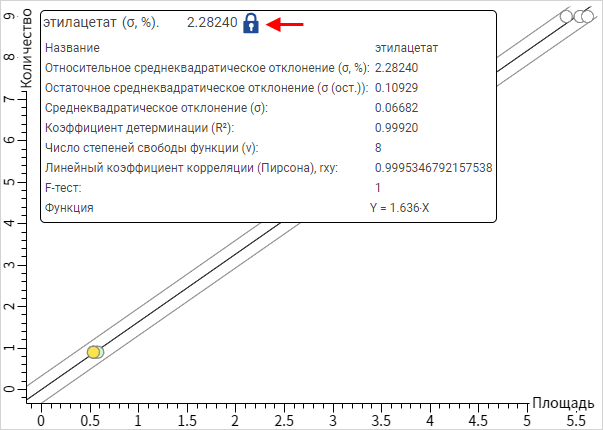
Если вы обладаете привилегией "Удаление данных", вы можете удалить старые ненужные отчёты. 4.6.3 Цифровая подпись

Отчёты в формате PDF можно подписать цифровой подписью. С её помощью можно защитить отчёт от изменений.