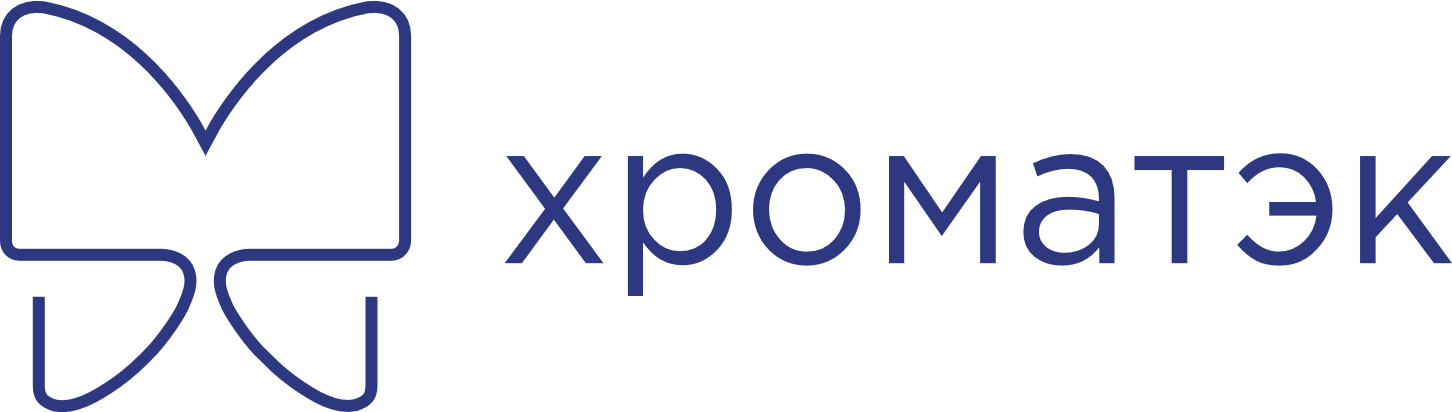1 Способы подключения хроматографа
В зависимости от типа процессорного модуля хроматограф может быть подключен к компьютеру с использованием одного из следующих интерфейсов передачи данных:
Таблица 1.1 – Интерфейсы передачи данных
|
Процессорный модуль |
Интерфейс |
|---|---|
|
ПМ31 |
Ethernet |
|
ПМ3 |
Ethernet |
|
ПМ2 |
Ethernet, USB, RS-232 (COM) |
1.1 Особенности подключения по Ethernet
Ethernet является наиболее надежным интерфейсом и по возможности для подключения хроматографов с ПМ3 и ПМ2 рекомендуется использовать именно его.
В хроматографах с ПМ2, выпущенных до 2016 года, Ethernet-адаптер не устанавливался. Он может быть приобретен по отдельному заказу.
Для подключения хроматографа применяется кабель патч-корд UTP кат.5e, длиной до 10 м.

Рисунок 1.1 – Кабель Ethernet
1.2 Особенности подключения по USB
Можно использовать только с процессорным модулем ПМ2.
Интерфейс USB менее надежен, чем Ethernet или RS-232 и его следует использовать только в случае невозможности применения этих интерфейсов.
Известные проблемы с USB и способы их решения
ПМ2:
Для подключения по USB процессорного модуля ПМ2 используется драйвер USB2COM. Он преобразует соединение в виртуальный COM-порт.
ПМ3:
Для подключения по USB процессорного модуля ПМ3 используется адаптер USB-Ethernet. При этом в операционной системе появляется дополнительный сетевой адаптер и все настройки для него проводятся аналогично описанным для Ethernet.
Мы рекомендуем использовать адаптеры TP-Link.
Адаптер USB-Ethernet по умолчанию в комплект поставки не входит. Может быть поставлен по отдельному заказу.

Рисунок 1.2 – Адаптер USB-Ethernet
1.3 Особенности подключения по RS-232
Можно использовать только с процессорным модулем ПМ2.
Интерфейс RS-232 (COM) считается устаревшим из-за низкой скорости передачи данных. По этой причине он не применяется в ПМ3. Однако для ПМ2 и ПМ1 ему следует отдать предпочтение перед USB.
Настройка интерфейса RS-232 для работы с хроматографом не требуется.

Рисунок 1.3 – Кабель RS-232 9x25
Поскольку RS-232 не поддерживается материнскими платами современных компьютеров, для работы с ним необходимо использовать платы расширения (мультипортовые платы, мультикарты).
Платы расширения для шин PCI и PCI Express содержат 2 и более COM-портов.

Рисунок 1.4 – Плата расширения COM-портов
В случае невозможности использовать плату расширения (например, при подключении хроматографа к ноутбуку), можно применить переходник USB-COM.

Рисунок 1.5 – Переходник USB-COM
Когда два хроматографа (или более) подключены к компьютеру по USB и RS-232, возможен конфликт номеров портов.
2 Настройка IP-адреса компьютера
При подключении хроматографа по интерфейсу Ethernet необходимо настроить сетевые параметры самого хроматографа, периферийных устройств (МСД) и компьютера.
Возможны следующие варианты подключения хроматографа:
Хроматограф подключен к компьютеру напрямую или через свитч, других компьютеров в сети нет
Хроматограф подключен к локальной сети:
Компьютеры и хроматографы находятся в одном сегменте сети
Компьютеры и хроматографы находятся в разных сегментах сети
В хроматографе указывается статический IP-адрес. Если в вашей сети устройства получают IP-адрес динамически от DHCP-сервера, обратитесь к администратору сети вашего предприятия. Он должен выдать для хроматографа IP-адрес, исключив его из автоматической раздачи DHCP сервера.
В этом случае сетевые настройки компьютера не меняются (остается заданное по умолчанию динамическое получение IP).
2.1 Хроматограф подключен к компьютеру напрямую или через свитч, других компьютеров в сети нет
Простейший и самый распространенный способ подключения. Все настройки пользователь может проделать сам, не обращаясь к администратору сети.
Сеть будет состоять из компьютера, хроматографа и МСД (если есть).
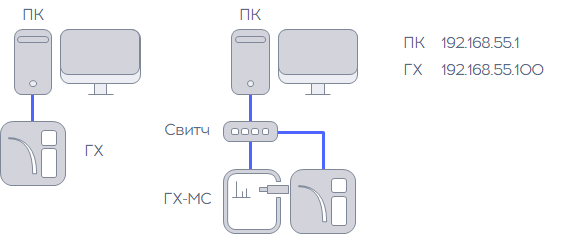
Рисунок 2.1 – Хроматограф подключен к компьютеру напрямую или через свитч
Настройка IP-адреса компьютера в Linux
Настройка IP-адреса компьютера в Windows
2.2 Локальная сеть. Компьютеры и хроматографы находятся в одном сегменте
Сеть для небольших лабораторий, не связанная с другими лабораториями.
Сетевые параметры, показанные на рисунке, приведены для примера. Сетевой администратор вашего предприятия может выдать другие параметры IP-адресов.
Каждому компьютеру такой сети присваивается IP-адрес следующего вида: 192.168.55.xxx.
Здесь xxx – индивидуален для каждого компьютера, не должен совпадать с адресами хроматографов.
На заводе-изготовителе IP-адрес хроматографа задается таким образом, что последняя цифра в адресе может принимать значения от 100 до 250. Поэтому для компьютеров следует задавать адреса вне данного диапазона.
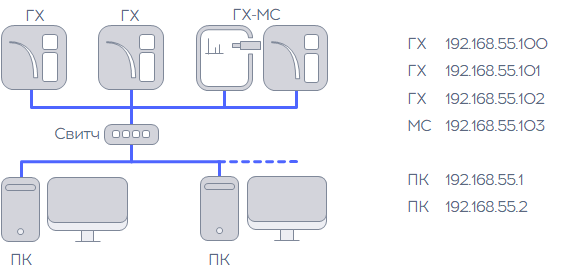
Рисунок 2.2 – Компьютеры и хроматографы находятся в одном сегменте сети
2.3 Локальная сеть. Компьютеры и хроматографы находятся в разных сегментах
Данная организация сети является предпочтительной для крупных предприятий, в которых сети лабораторий и цехов связаны.
Если компьютеры и хроматографы находятся в разных сегментах сети, вы можете использовать два варианта настройки:
добавить в настройках сети в операционной системе ещё один IP, находящийся в той же сети, что и IP хроматографа,
или изменить IP хроматографа.
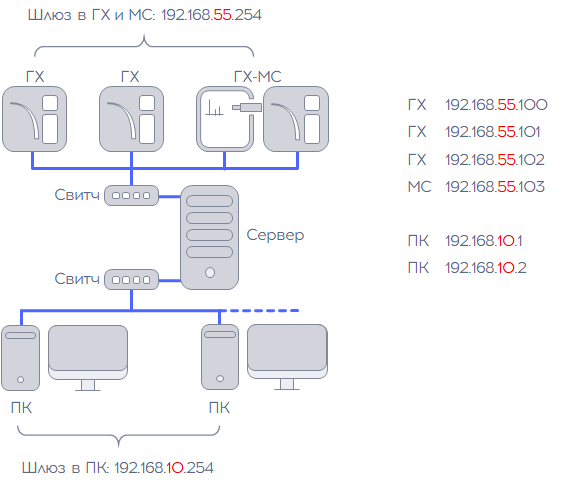
Рисунок 2.3 – Компьютеры и хроматографы находятся в разных сегментах сети
Сетевые параметры, показанные на рисунке, приведены для примера. Сетевой администратор вашего предприятия может выдать другие значения шлюзов и IP-адресов.
Введите IP-адрес, маску посети и основной шлюз, выданные администратором сети.
Настройка IP-адреса компьютера в Linux
Настройка IP-адреса компьютера в Windows
2.4 Настройка IP-адреса компьютера в Linux
В видео показано, как настроить IP-адрес компьютера в Astra Linux. В других сборках Linux настройка похожая, хотя внешний вид диалоговых окон может отличаться.
После настройки IP-адреса в Linux следует перезагрузить сетевой адаптер (отключиться от Ethernet и подключиться заново, как показано в в конце видео выше) или перезагрузить компьютер.
2.5 Настройка IP-адреса в Windows
Если компьютер и хроматограф расположены в разных подсетях (например, IP компьютера xxx.xxx.0.xxx, а IP хроматографа xxx.xxx.55.xxx), то потребуется добавить дополнительные подсети.
Нажмите на кнопку "Дополнительно".
Добавьте новую подсеть.
Введите IP адрес компьютера в подсети. Он отличается от основного третьей цифрой.
Нажмите "Добавить".
Нажмите "ОК".
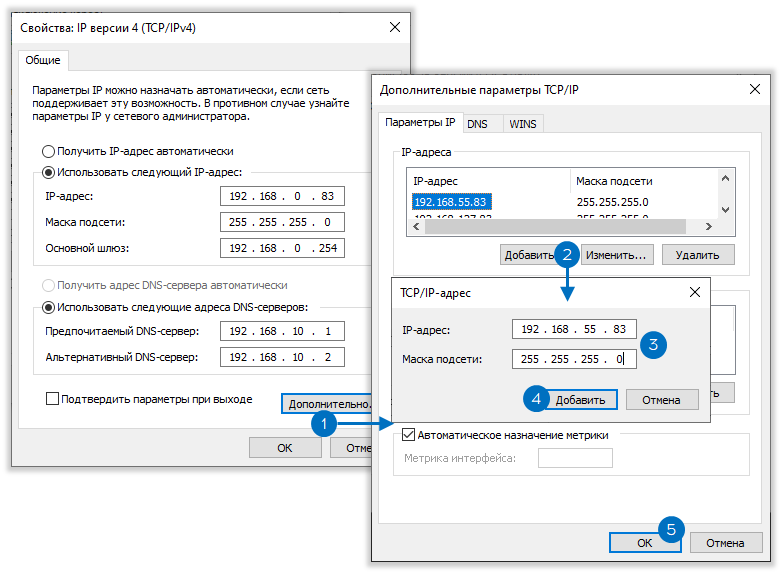
Рисунок 2.4 – Добавление дополнительной подсети
3 Настройка IP-адреса хроматографа
Если вы не добавили дополнительную подсеть и адрес компьютера не равен 192.168.55.ххх, тогда необходимо настроить IP-адрес хроматографа.
3.1 Настройка адреса хроматографа с ПМ3
 |
Сетевые настройки хроматографа можно изменить, не соединяясь с ним. Необходимо записать на USB-накопитель специальный файл настроек, подключить накопитель к разъему "Firmware" на задней стенке хроматографа и включить прибор. После загрузки прибора сетевые настройки в нем будут заменены на новые. |
|---|---|
| Файл настроек создается с помощью специального диалога в программе "Хроматэк Навигатор": | |
 |
В главном окне "Хроматэк Навигатор" нажмите на кнопку "Настройка Ethernet". |
Задайте настройки, выданные для хроматографа сетевым администратором вашего предприятия.
Сохраните введенные параметры на USB-накопителе в папке settings.
Выберите USB-накопитель.
Нажмите "OK".
Подключите USB-накопитель к разъему "Firmware" на задней стенке хроматографа.
Включите хроматограф. После его загрузки USB-накопитель можно отключить. Сетевые настройки будут перезаписаны.
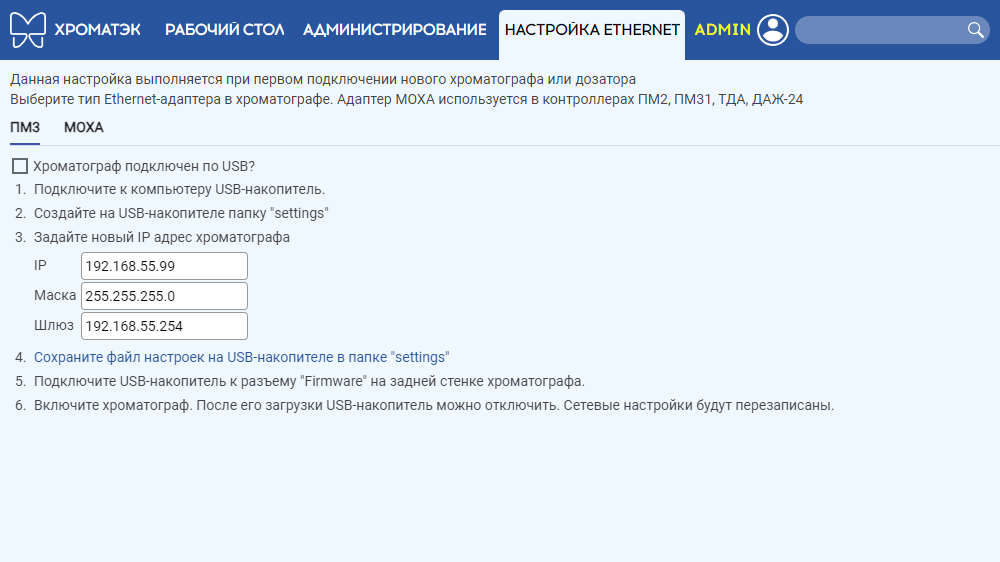
Рисунок 3.1 – Задание IP-адреса хроматографа с процессорным модулем ПМ3
3.2 Настройка адреса устройства с адаптером Moxa
Адаптер Moxa NE-4110S устанавливается в приборы:
Хроматографы с процессорным модулем ПМ2.
Хроматографы с процессорным модулем ПМ31.
Дозаторы ДАЖ-2М-24.
Термодесорберы автоматические ТДА.
На заводе-изготовителе в конфигурационные настройки сетевого адаптера внесен IP-адрес 192.168.127.254.
Для использования данного устройства в вашей локальной сети необходимо изменить IP-адрес. За получением нового IP-адреса обратитесь к сетевому администратору вашего предприятия.
 |
В главном окне "Хроматэк Навигатор" нажмите на кнопку "Настройка Ethernet". |
|---|
Перейдите на вкладку "Moxa".
Настройте сетевые параметры компьютера.
Выберите прибор из списка доступных (приборы должны быть включены). Для выбора вым доступны текущий IP-адаптера "Moxa", его MAC-адрес и серийный номер.
Задайте новый IP-адрес прибора.
Нажмите "Применить". Подтвердите применение.
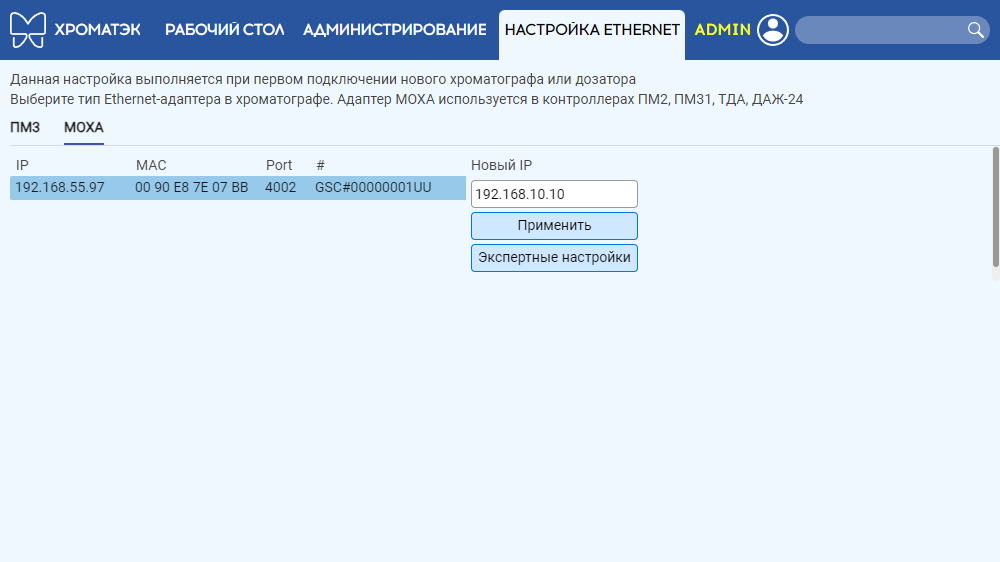
Рисунок 3.2 – Изменение сетевых настроек ПМ2
Опытные пользователи и сетевые администраторы могут получить доступ к большему числу настроек сетевого адаптера. Для этого нужно нажать на кнопку "Экспертные настройки".
4 Устранение проблем со связью
4.1 Проблемы с Ethernet
4.1.1 Ограничение скорости Ethernet-адаптера
Для хроматографов с процессорным модулем ПМ3 и масс-спектрометрических детекторов существует проблема, иногда приводящая к разрыву соединения. Устраняется она понижением скорости Ethernet-адаптера до 10 Мбит/с (по умолчанию задано 100 Мбит/с).
Как выполнить данную настройку в Astra Linux и Windows показано в ниже приведённых видео:
В других сборках Linux настройка похожая, хотя внешний вид диалоговых окон может отличаться.
В Windows вид диалоговых окон также может отличаться в зависимости от модели и производителя сетевого адаптера.
4.1.2 Прокси-сервер
Если в локальной сети вашего предприятия используется прокси-сервер – добавьте адрес сервера, где установлен "Хроматэк Аналитик" (тот самый адрес, который вы вводите в адресной строке браузера) в исключения прокси.
Например, адрес сервера – 192.168.0.243. Добавим его в исключения прокси-сервера.
Браузер "Firefox" игнорирует глобальные настройки прокси во всех операционных системах.
Для того, чтобы назначить прокси с помощью собственных настроек Firefox:
Откройте окно настроек Firefox:
Перейдите на вкладку "Дополнительно".
Перейдите на вкладку "Сеть";
Нажмите на кнопку "Настроить" напротив надписи "Настройка параметров соединения Firefox с Интернетом".
Задайте параметры прокси и исключения.
Для других браузеров используются глобальные настройки операционной системы.
В Windows:
 |
В меню "ПУСК" выберите "Параметры", далее "Сеть и интернет", далее "Прокси-сервер". Введите адрес сервера в поле "Не использовать прокси-сервер для адресов…" |
|---|
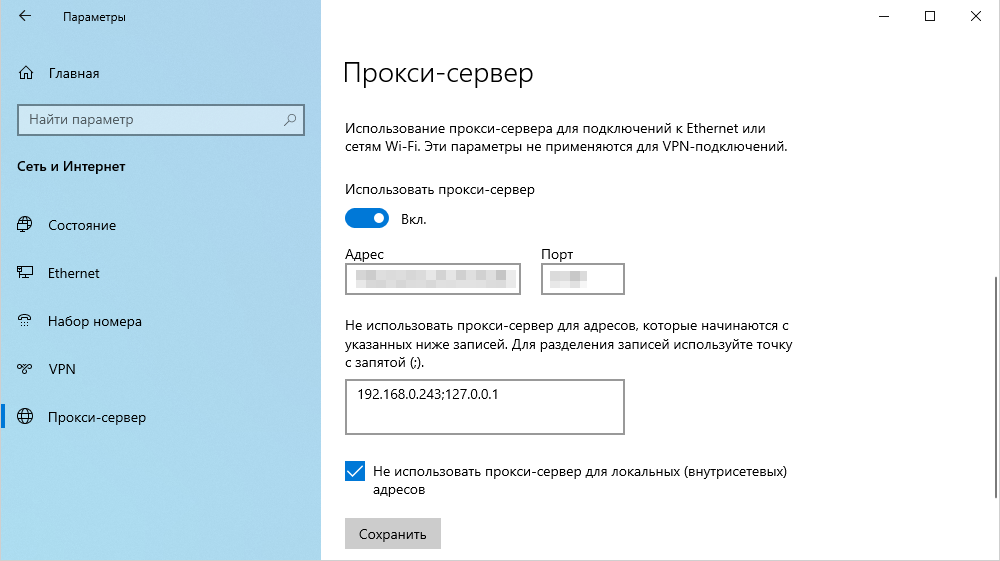
Рисунок 4.1 – Исключения прокси-сервера в Windows
В Astra Linux:
 |
В главном меню выберите "Системные", далее "Terminal Fly". В терминале выполните команду: |
|---|
fly-kcmshell5 proxy
В появившемся окне введите адрес сервера в поле "Исключения".
Нажмите "Да" для сохранения параметров.
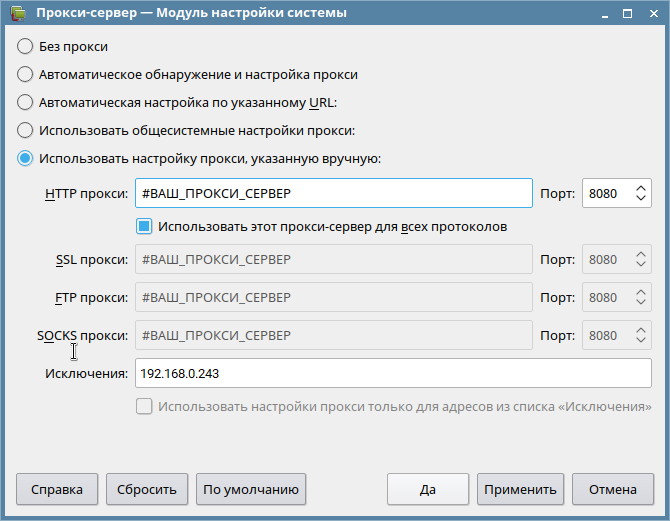
Рисунок 4.2 – Исключения прокси-сервера в Astra Linux
В РЕД ОС:
 |
В главном меню выберите "Параметры", далее "Прокси-сервер". В появившемся окне перейдите на вкладку "Игнорируемые узлы". Добавьте адрес сервера. |
|---|
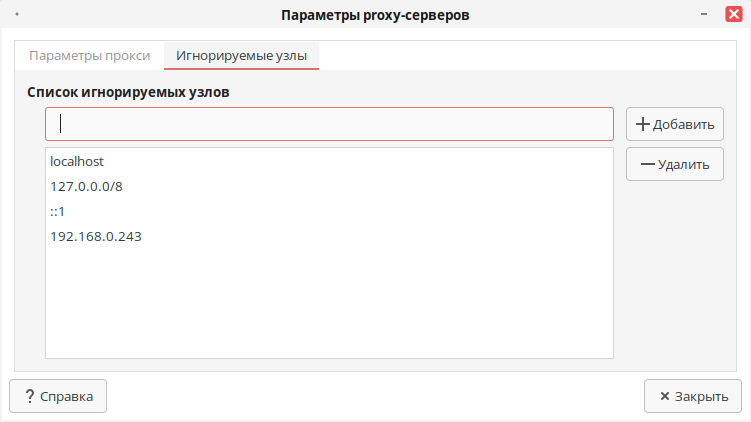
Рисунок 4.3 – Исключения прокси-сервера в РЕД ОС
4.1.3 Панель управления не находит хроматограф, подключенный по Ethernet
Возможные причины:
Подсеть хроматографа не совпадает с подсетью компьютера. Например, адрес хроматографа – 192.168.55.100. Адрес компьютера должен располагаться в той же подсети – 192.168.55.xxx.
При работе с ПМ2, возможно, порт не соответствует указанному в настройках Ethernet-адаптера. Для ПМ2 порт по умолчанию – 4001 (для ПМ3 – 2010).
Процесс поиска подключенных хроматографов может быть заблокирован программным обеспечением, выполняющим функции межсетевого экрана (firewall). Для проведения поиска экран следует отключить.
Настройте сетевые параметры компьютера и хроматографа по инструкции.
4.2 Проблемы с USB
4.2.1 Нет соединения по USB с процессорным модулем ПМ2
Возможные причины:
При работе в Windows в настройках соединения указан неправильный порт. Перейдите в "Диспетчер устройств" Windows и определите номер виртуального COM-порта, к которому подключен хроматограф. Укажите этот порт в настройках соединения.
Прибор включен, но виртуальный COM-порт отсутствует. Переустановите драйвер USB2COM с дистрибутивного диска. Драйвер расположен в папке "analytic3\soft\updates\drivers\USB2COM", название файла – " Usb2Com-2.0-x64.exe". Перезагрузите компьютер и включите прибор. Настройте драйвер по инструкции.
Вышеописанные действия актуальны только для Windows!
Возможно, неисправен USB-порт компьютера. Подключите хроматограф к другому USB-порту.
Возможно, неисправен USB-кабель. Замените USB-кабель.
Возможно, неисправен контроллер хроматографа. Если вы перепробовали все вышеописанные рекомендации и ничего не помогло, обратитесь в ремонтно-эксплуатационную службу.
4.2.2 В процессе работы пропадает связь процессорного модуля ПМ2 с компьютером
Проверьте наличие заземления хроматографа и компьютера. Или наличие провода объединяющего корпуса хроматографа и компьютера (этот провод должен присутствовать, даже если хроматограф и компьютер заземлены через розетки 220 В).
При соединении по USB проверьте, как фиксируется разъем USB в хроматографе. Кабель должен выниматься с ощутимым усилием, не вываливаться от малого воздействия, не двигаться свободно в разъеме. В противном случае обратитесь в ремонтно-эксплуатационную службу.
При потере связи по USB попробуйте подключиться по RS232 (COM-порт), если данный разъем есть в компьютере.
Возможная причина потери связи – некачественный монтаж силовых цепей, т.е. искрение контактов, пробой на корпус силовых цепей и, как следствие, наводка помехи на цифровые цепи. Пробой и искрение может прослушиваться в силовой части прибора, вероятнее всего лучше будет слышно, когда открываются заслонки.
Возможная причина – некачественный кабель USB или RS-232. Попробуйте заменить кабели. Некачественные кабели попадаются довольно часто.
Следующая причина актуальна только для Windows!
Если в компьютере установлена мультикарта (плата расширения COM-портов), а прибор подключен по USB, необходимо посмотреть в "Диспетчере устройств" – не совпадают ли номера COM портов (т.е. виртуальный порт USB может оказаться под тем же номером что и номер COM-порта платы расширения). Нажмите на панели задач Windows кнопку Пуск. Щелкните правой кнопкой мыши по пункту меню Компьютер и выберите в появившемся подменю команду Управление. В появившемся диалоге перейдите в раздел Диспетчер устройств. Раскройте группу Порты COM и LPT. В случае совпадения номеров, переименуйте любой из них (с помощью правой кнопки мыши войдите в диалог свойств порта).